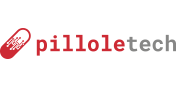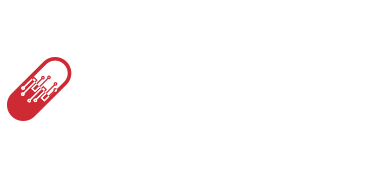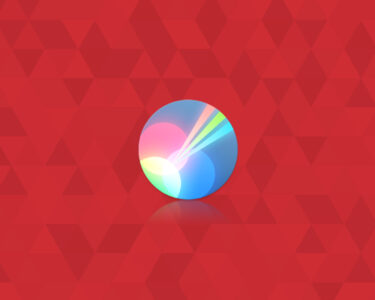Introduzione a Portainer
Breve descrizione di Portainer e i suoi vantaggi
Oggi procederemo ad installare Portainer su Ubuntu 22.04 per ottimizzare il tuo docker.
Portainer è un software open source completamente gratuito che offre una gestione semplificata, attraverso un’interfaccia web, dei tuoi container Docker.
Con Portainer, hai il controllo completo: puoi gestire i tuoi container esistenti, crearne di nuovi, organizzare i tuoi docker-compose, e gestire volumi con facilità. Portainer funge da pannello di controllo avanzato per l’ottimizzazione e l’amministrazione dei tuoi ambienti Docker.
Per approfondire le basi di Docker e Portainer, dai un’occhiata a questi libri utili:
Docker: Concetti e guida pratica con esercitazioni
Docker: Sviluppare e rilasciare software tramite container
Panoramica dei requisiti di sistema per installare Portainer su Ubuntu 22.04
Per installare Portainer, è essenziale disporre di una macchina su cui sia già installato Docker.
Se Docker non è ancora presente sul tuo sistema, ti consiglio di consultare la guida dedicata all’installazione di Docker su Ubuntu 22.04 LTS.
Questo passaggio è fondamentale per garantire una configurazione corretta di Portainer per la gestione ottimale dei tuoi container Docker.
Se stai cercando l’hardware giusto per esperimenti con Docker, dai un’occhiata a queste opzioni di Raspberry Pi e mini PC:
Raspberry PI 4 Model B 4GB
Mini PC Intel 16GB ram + 512gb hdd m2
Mini PC 8GB DDR4 + 256GB M.2 SSD
Installare Portainer
Istruzioni dettagliate per installare Portainer su Ubuntu 22.04
Ora che la tua macchina è pronta, procedi all’installazione di Portainer.
Inizia con la creazione del volume (la directory) dove Portainer salverà i dati.
Ti suggerisco di navigare nella directory dove Docker conserva i volumi dei container:
cd /var/lib/docker/volumes<br>mkdir portainer_dataOra puoi fare il pull dell’immagine e installare Portainer. Digita il seguente comando:
docker run -d -p 8000:8000 -p 9443:9443 -p 9000:9000 --name portainer --restart=always -v /var/run/docker.sock:/var/run/docker.sock -v /var/lib/docker/volumes/portainer_data:/data portainer/portainer-ce:latestA questo punto, Portainer è installato. Per verificare che il container di Portainer sia attivo, digita:
docker ps -aDovresti vedere un output simile a questo:
root@docker:~# docker ps -a<br>CONTAINER ID IMAGE COMMAND CREATED STATUS PORTS NAMES<br>dc654203339e portainer/portainer-ce:latest "/portainer" 6 hours ago Up About an hour 0.0.0.0:8000->8000/tcp, :::8000->8000/tcp, 0.0.0.0:9443->9443/tcp, :::9443->9443/tcp, 9000/tcp portainerLogin Portainer
Dopo aver completato l’installazione, puoi accedere a Portainer direttamente dal tuo browser. Aprilo e naviga verso:
https://ipmacchina:9443In alternativa, se preferisci utilizzare una connessione HTTP semplice, digita:
http://ipmacchina:9000Entrambi questi metodi ti permetteranno di accedere all’interfaccia utente di Portainer, dove potrai iniziare a gestire e ottimizzare i tuoi ambienti Docker.
Configurazione iniziale e sicurezza
Il primo passo è creare un account amministratore con una password sicura.
Scegli il tuo username ed una password , quindi premi su “Create user”.
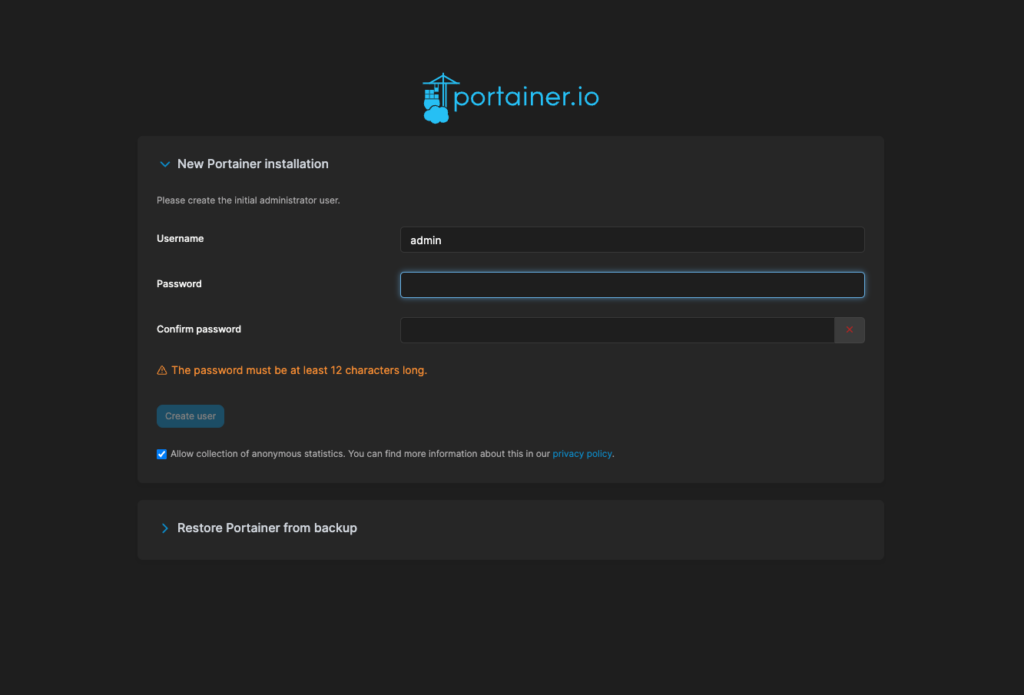
Successivamente devi associare a Portainer la tua installazione docker.
Clicca su “Get Started”
Automaticamente dovresti subito vedere l’istanza docker che è avviata sulla tua macchina.
Successivamente, è necessario collegare Portainer alla tua installazione Docker.
Clicca su “Get Started” e dovresti vedere automaticamente l’istanza Docker che hai sulla tua macchina.
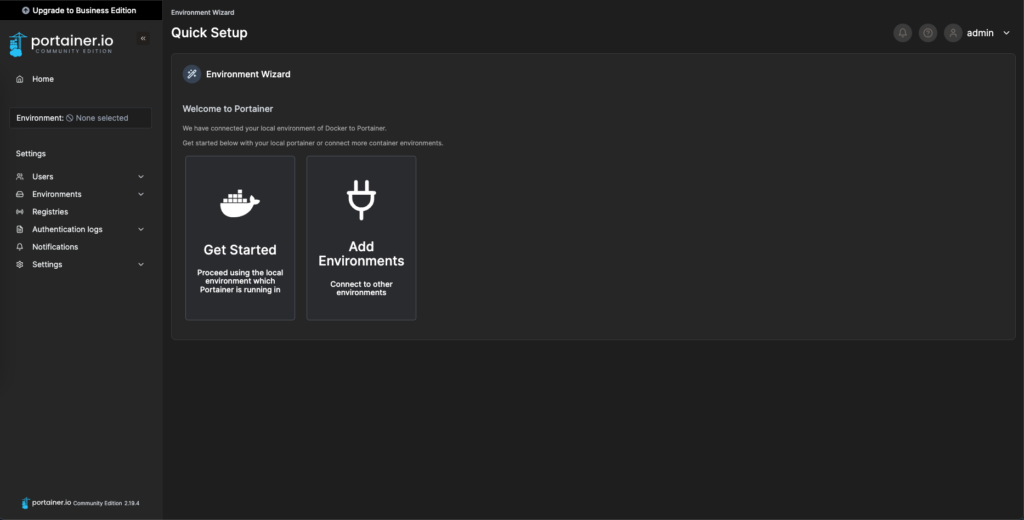
Infine, clicca su “Live connection” per accedere al pannello di gestione, dove potrai controllare in modo efficiente il tuo ambiente Docker.
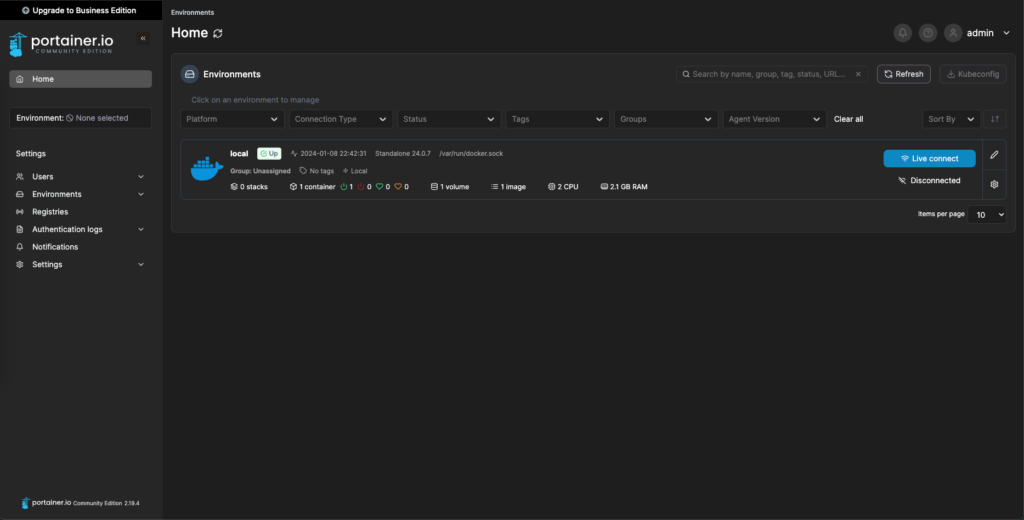
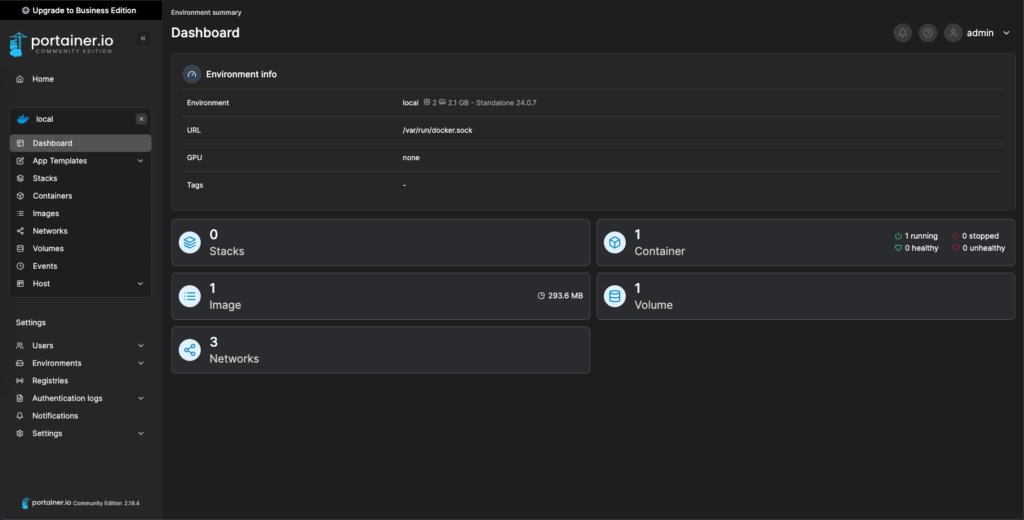
Conclusioni
In questo tutorial, abbiamo esplorato passo dopo passo come installare Portainer su Ubuntu 22.04 LTS, una soluzione essenziale per gestire in modo efficiente l’ambiente Docker e i suoi container.
Se sei interessato ad approfondire ulteriormente, scopri le nostre altre guide dedicate a Linux.
E non dimenticare, per rendere i tuoi dispositivi ancora più personali, richiedi i tuoi sticker gratuiti di Pillole Tech!
Infine, unisciti al nostro canale Telegram e contribuisci a farlo crescere.