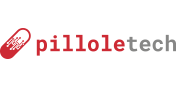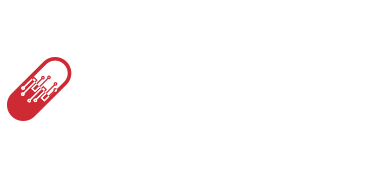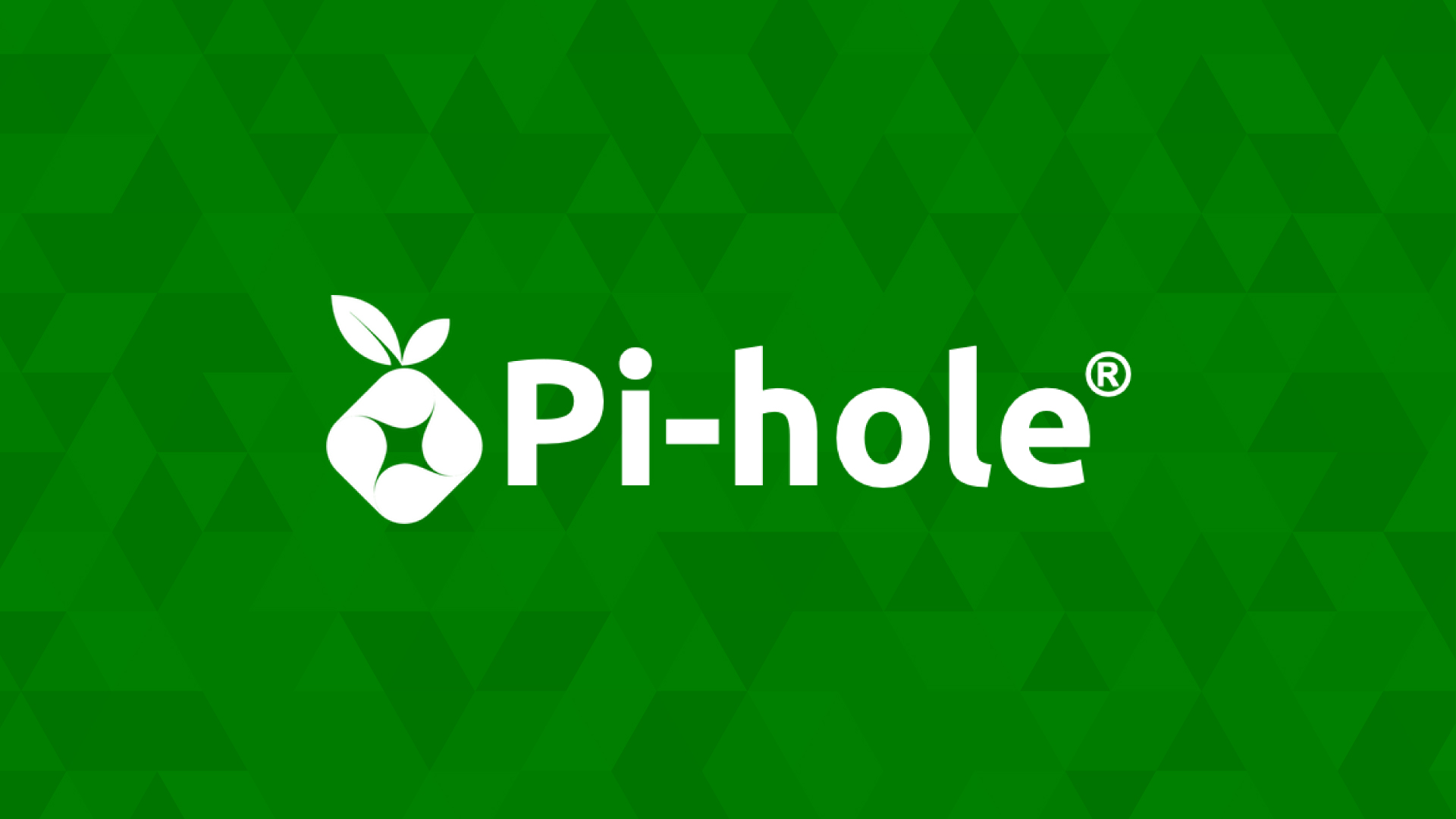Premessa
Che cos’è Pi-hole?
Installare e configurare Pi-hole su Raspberry Pi, ma a cosa serve realmente?
Quante volte ti è capitato di navigare in internet e di ritrovarti le pagine piene di pubblicità?
Ecco che Pi-hole è la risposta ai tuoi problemi! Si tratta di un software di gestione DNS che installato nella tua rete di casa o dell’ufficio è in grado di bloccare tutte quelle fastidiose pubblicità.
Certo, potresti utilizzare AdBlock per eliminarle, ma tantissimi siti ti chiedono di disattivarlo, e qui è un problema perchè torniamo al punto di partenza.
Pi-hole può essere installato su molte piattaforme come Fedora, Debian, Ubuntu, ed altre… ma oggi vedremo come installare e configurare Pi-hole su Raspberry Pi.
Lista della spesa
Per installare e configurare Pi-hole su Raspberry Pi
• Raspberry Pi https://amzn.to/2UG5B4V
• ISO Raspbian che puoi scaricare dal sito ufficiale
Flash SD
Fatto il download della ISO di Raspbian, devi creare la SD-card bootabile con il Sistema Operativo, e lo puoi fare con balenaEtcher
Ti lascio la guida per utilizzare balenaEtcher per flashare sistemi operativi su memory card o usb.
Cosa importante che devi fare quando balenaEtcher ha terminato la scrittura della ISO nella memory card, è abilitare il server-ssh per poterci entrare dentro una volta che inserisci l’SD-card nel Raspberry Pi evitando così di collegare il Raspberry ad un monitor con la tastiera.
Rimuovi e inserisci di nuovo nel tuo computer la memory card appena flashata, crea all’interno della memory card un file totalmente vuoto e senza estensione chiamato “ssh“, espelli la memory card ed inseriscila nel Raspberry Pi.
Installazione
Bene! Dai corrente al Raspberry Pi e aspetta 5 minuti circa che il sistema finisca tutte le sue configurazioni.
In questa configurazione utilizzerò come riferimento all’installazione del Raspberry l’IP della mia rete, tu ovviamente dovrai sostituirlo in base al tuo.
Prova a collegarti in ssh, apri un qualsiasi terminale e digita
ssh pi@10.0.0.142
dove ovviamente “10.0.0.142” sarà l’indirizzo IP del tuo Raspberry Pi che puoi ricavare controllando il router.
Se tutto è andato come doveva andare, il Raspberry ti chiederà la password che di default è “raspberry” e premi Invio.
non ti preoccupare se non vedi nulla di quello che digiti, è un sistema di sicurezza della shell linux.
Per prima cosa cambia subito la password dell’utente “pi” digitando
passwd
inserendo prima la password corrente, poi per due volte la nuova password.
Diventa utente “root”, ci servirà per installare Pi-hole
sudo su -
Con il prossimo comando faremo partire l’installazione di Pi-hole
curl -sSL https://install.pi-hole.net | bash
e ti avverte che il Raspberry Pi si trasformerà in un blocker, batti invio per “Ok”
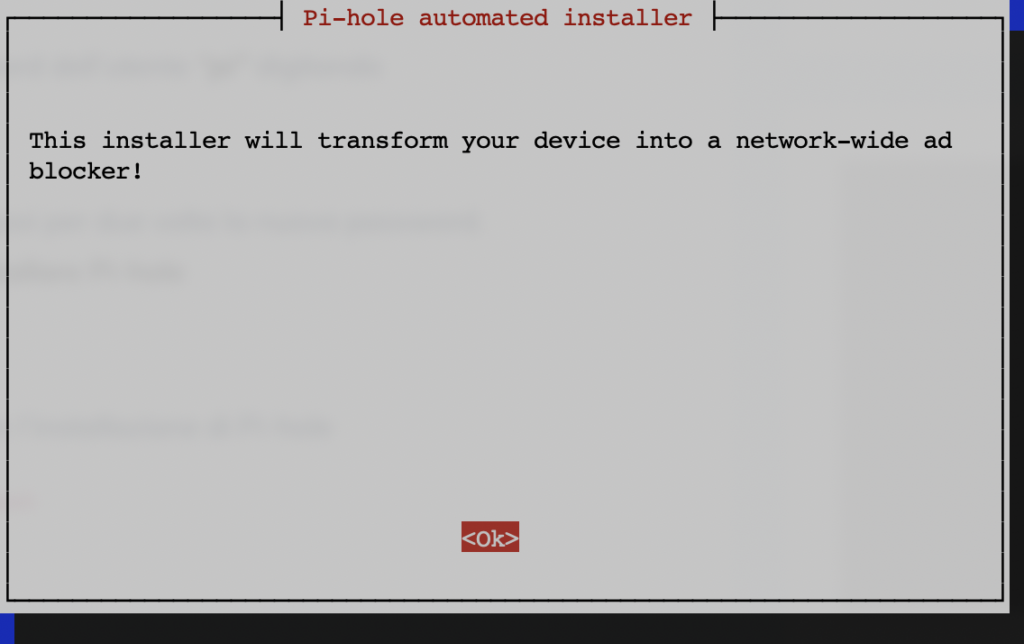
Batti invio per “Ok”
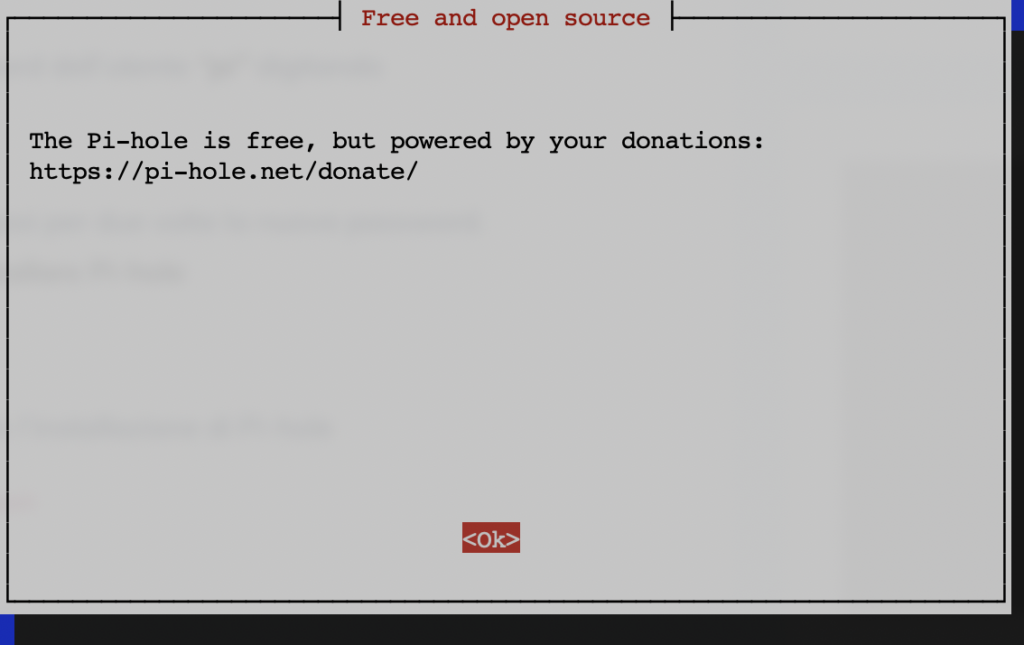
Pi-hole per funzionare necessita di un IP statico, lo configurerai più avanti, per ora batti invio per “Ok”
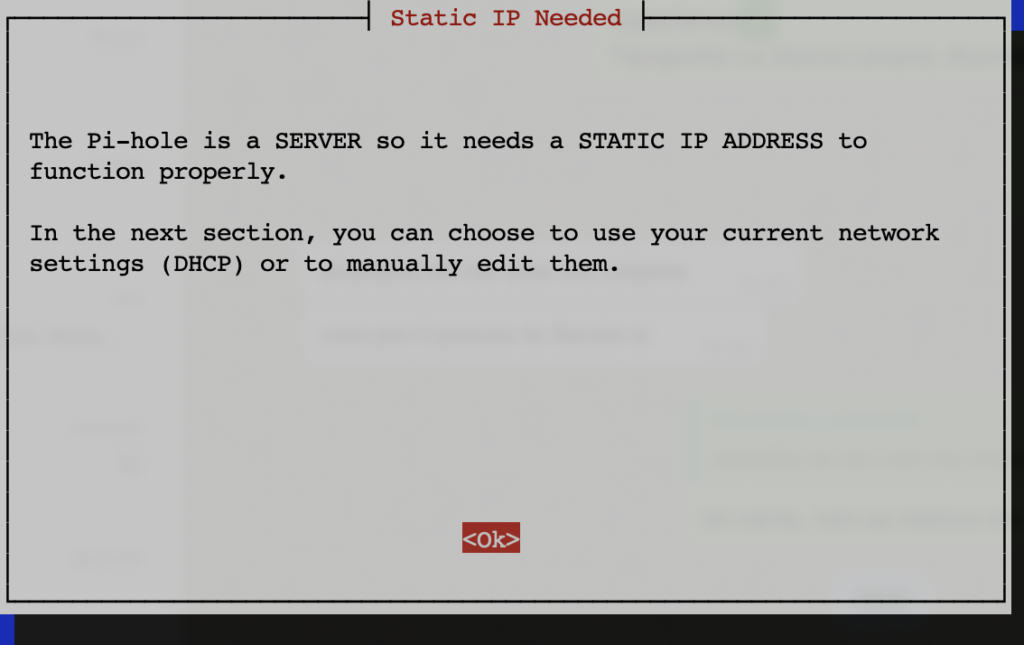
Seleziona con le frecce quali DNS vuoi utilizzare e poi batti “Invio”
Personalmente mi trovo molto bene con “Quad9 (filtered, DNSSEC)”
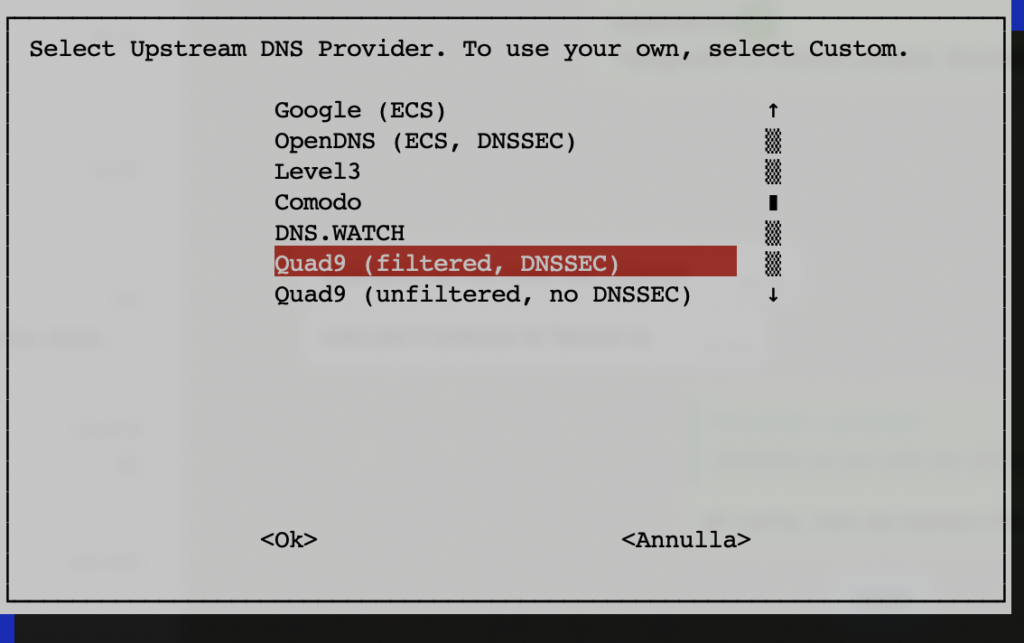
Lascia invariata questa opzione, sono delle block-list di base che Pi-hole ha in fase di installazione, batti invio su “Ok”
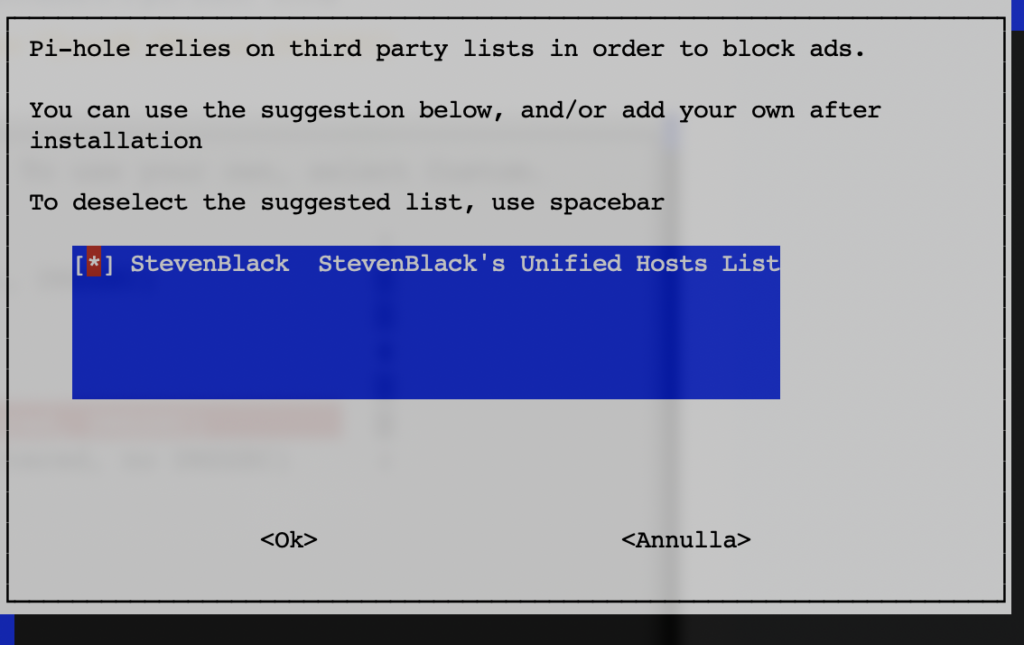
Anche qui puoi lasciare tutto selezionato, tanto anche se il tuo provider non ha il supporto all’IPv6 non crea problemi, batti invio su “Ok”
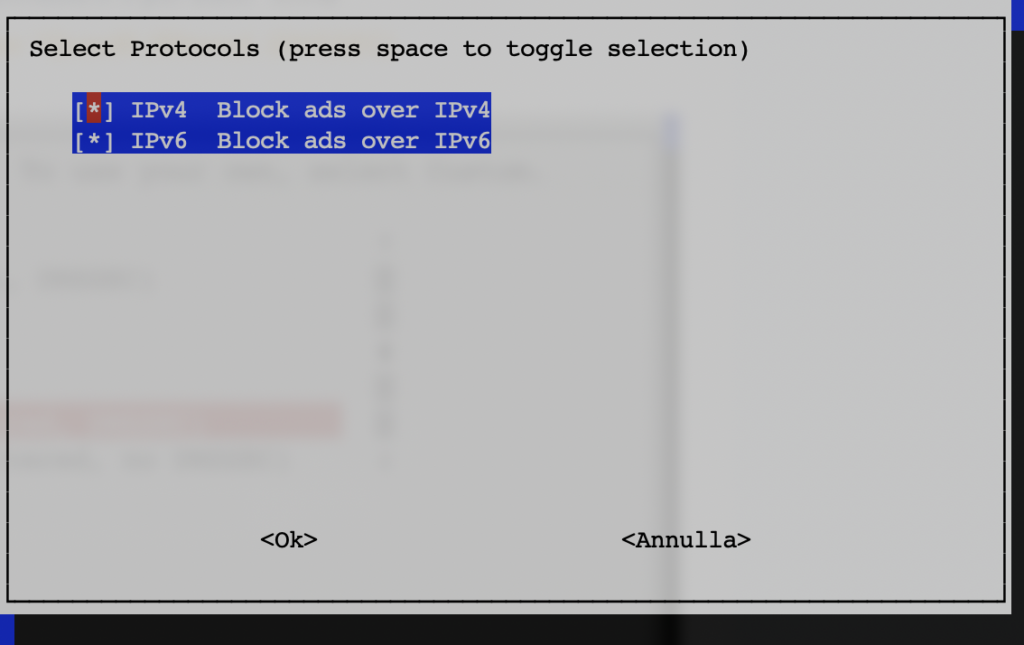
Eccoti arrivato al punto dove ti viene chiesto se vuoi utilizzare il tuo attuale IP del Raspberry Pi come statico oppure no.
Nel caso ti andasse bene quello che ti ha generato il router, allora batti invio su “Sì”,
altrimenti batti invio su “No” e vediamo successivamente come configurare l’IP statico del nostro Pi-hole.
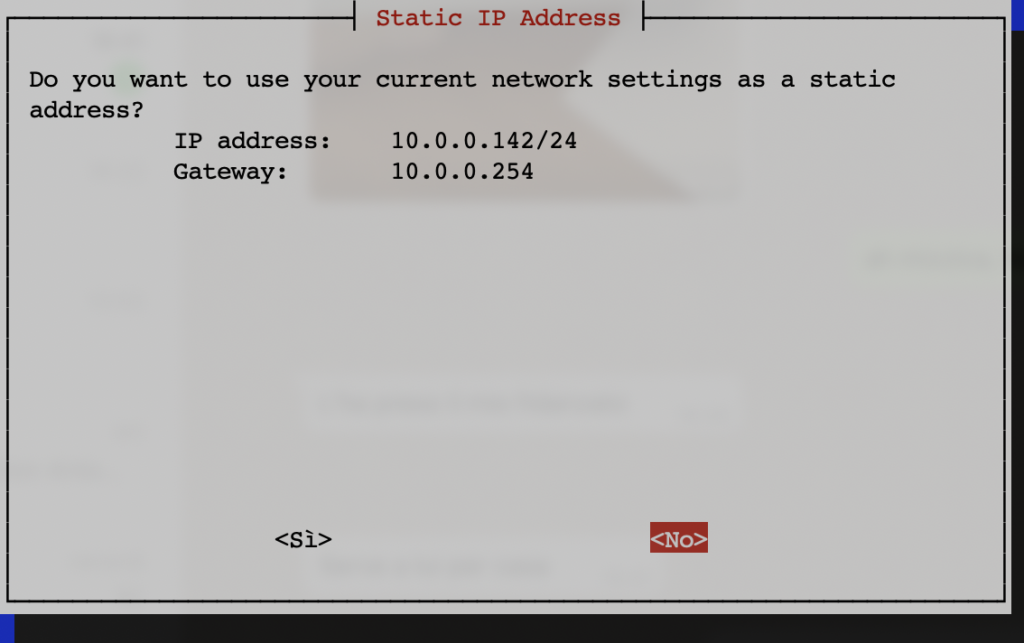
Inserisci l’indirizzo IP che vuoi riservare per Pi-hole e batti invio su “Ok”
Io ho inserito 10.0.0.210/24
Ora controlla che sia corretto l’IP del gateway (ovvero del tuo router), se così non fosse modificalo pure e batti invio su “Ok”
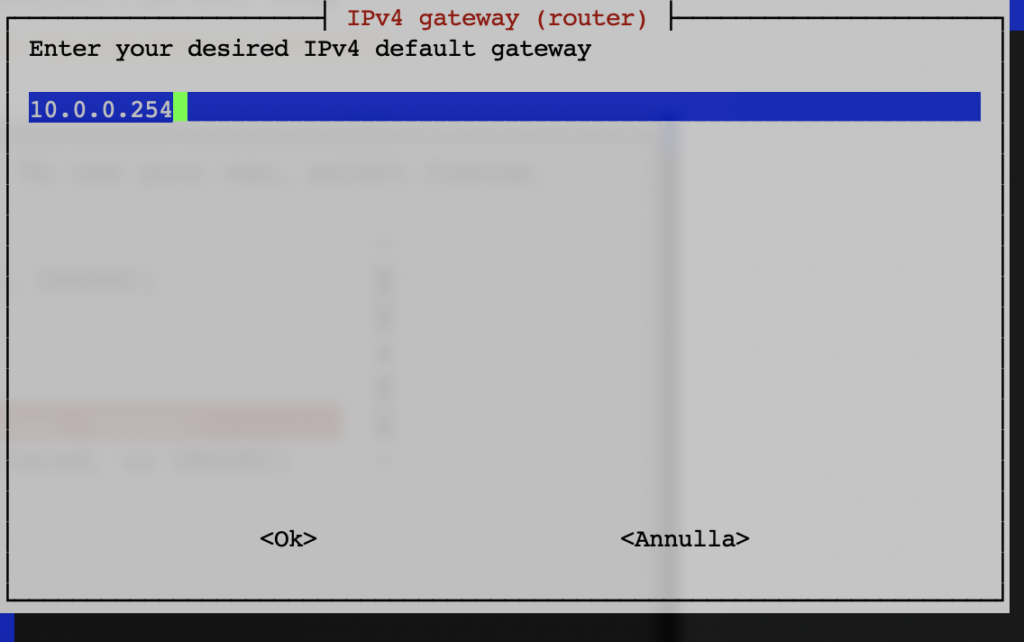
Se tutte le configurazioni sono corrette allora batti invio su “Sì”
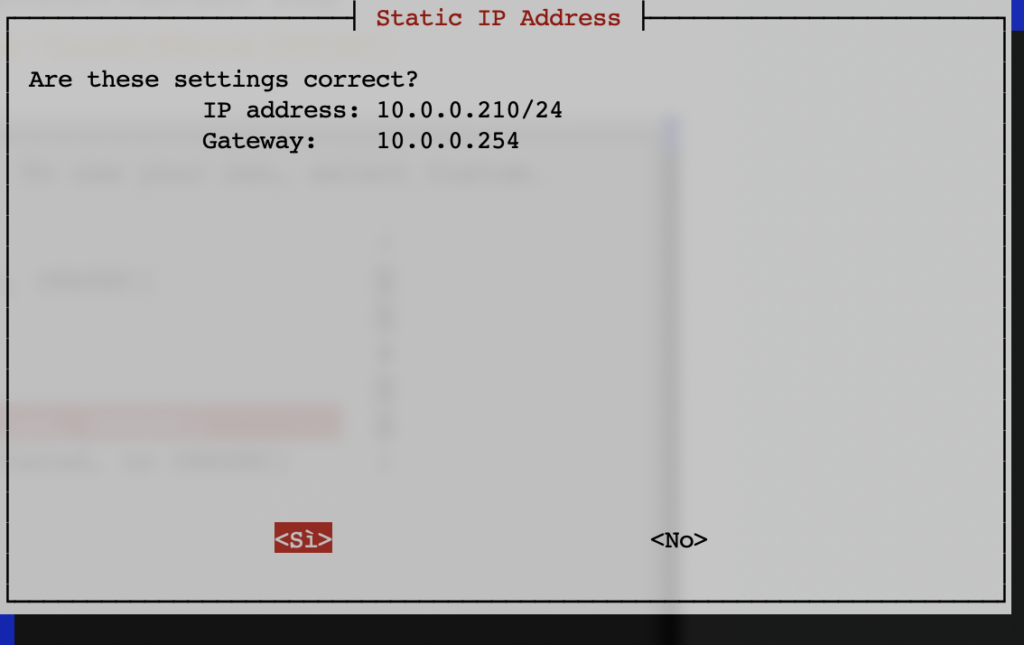
Lascia invariata questa impostazione, serve per installare l’interfaccia web di Pi-hole, batti invio su “Ok”
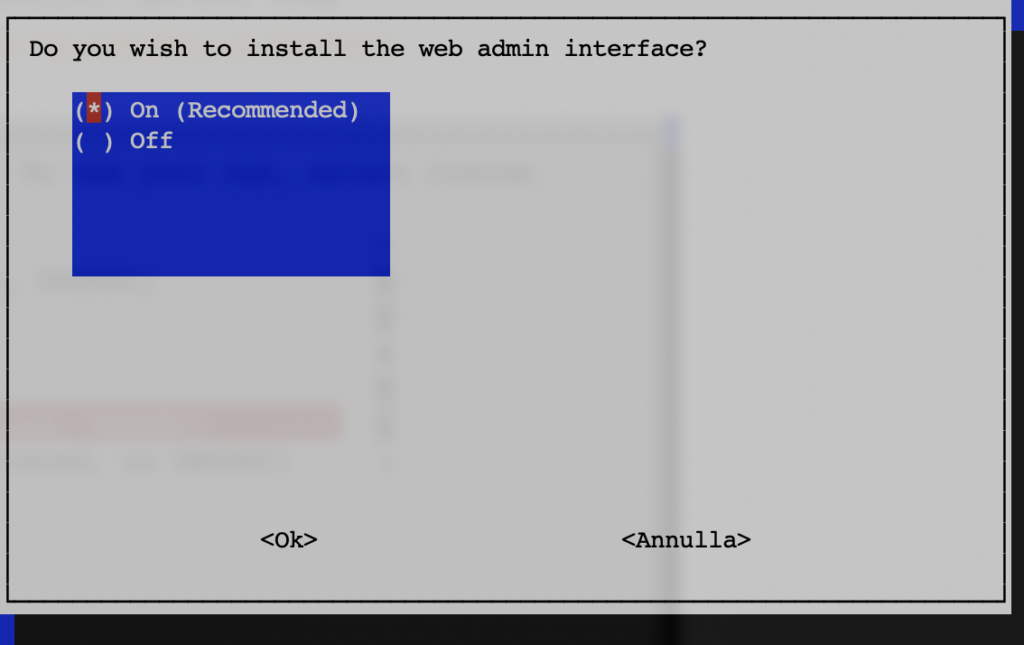
Anche qui lascia invariato, l’interfaccia web ha bisogno del web server per funzionare, batti invio su “Ok”
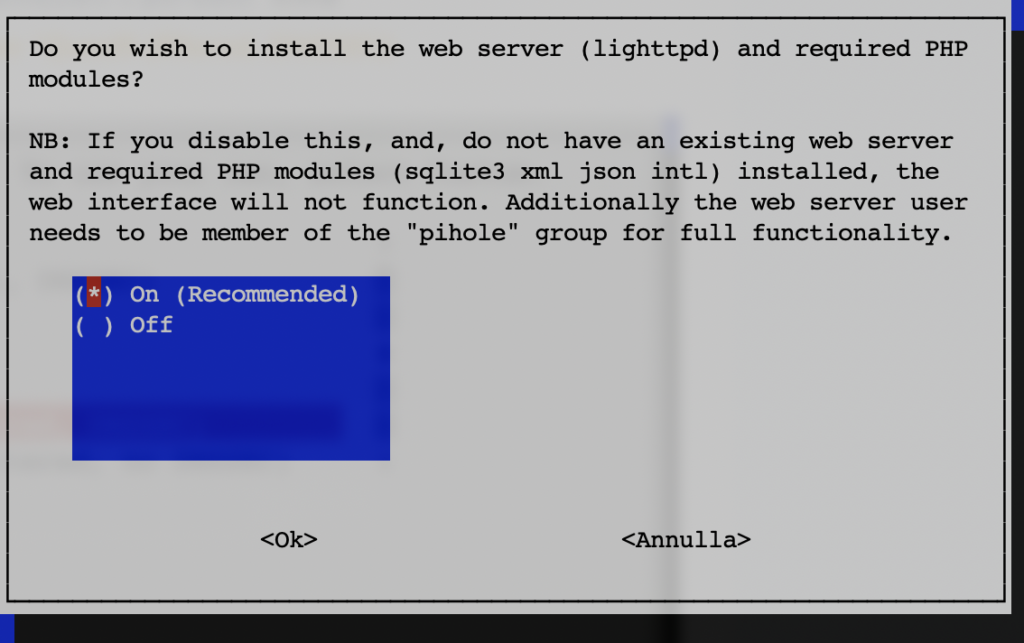
Vuoi abilitare i log? Io ho lasciato tutto invariato e ho battuto invio su “Ok”
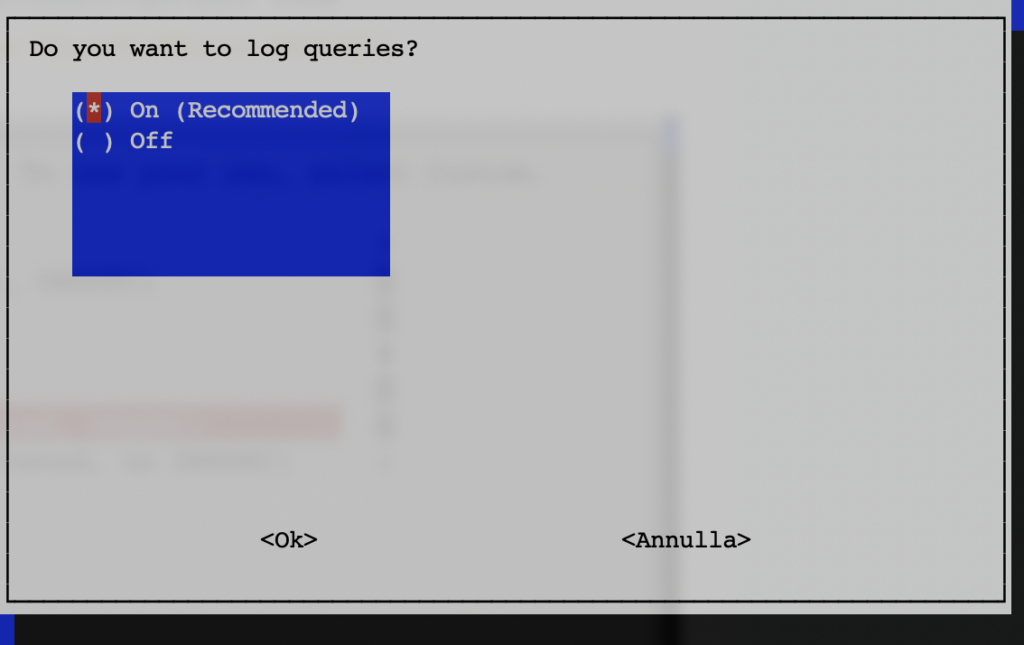
Qui puoi scegliere il tipo di privacy che vuoi avere/visualizzare nell’interfaccia web del tuo Pi-hole
• 0 Show everything = visualizzerai grafici, ip macchine, siti bloccati, siti concessi e altro
• 3 Anonymous mode = non visualizzerai assolutamente nessuna “statistica” – utile in ambito ufficio sicuramente
Io, visto che lo utilizzo per la rete di casa, ho lasciato invariato su “0 Show everything”
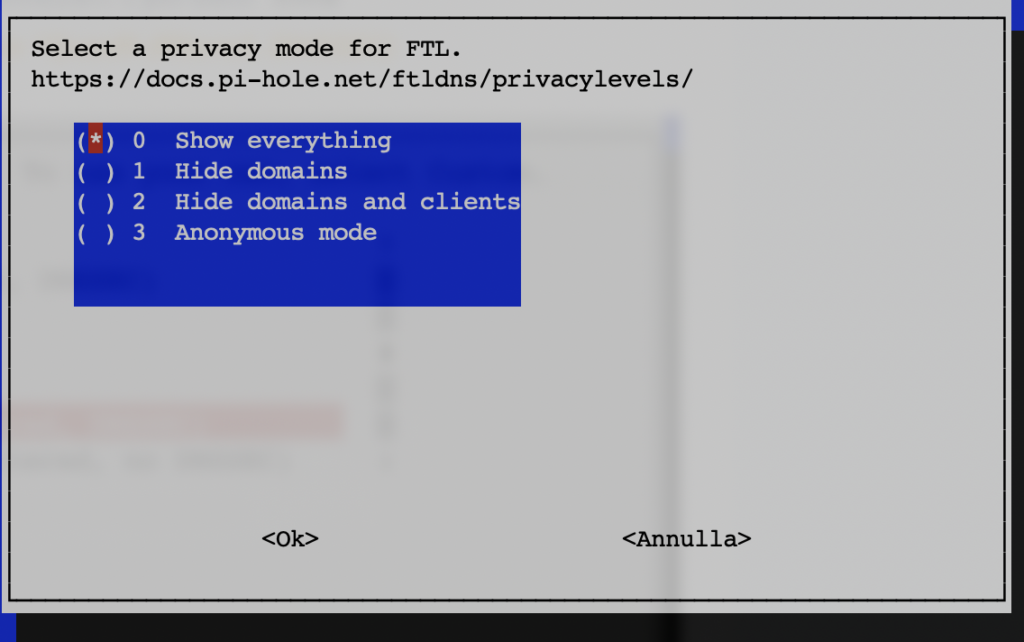
Ottimo, aspetta che l’installazione termini.
Segnati la password che ti verrà generata a fine installazione, ti servirà per accedere all’interfaccia web di Pi-hole
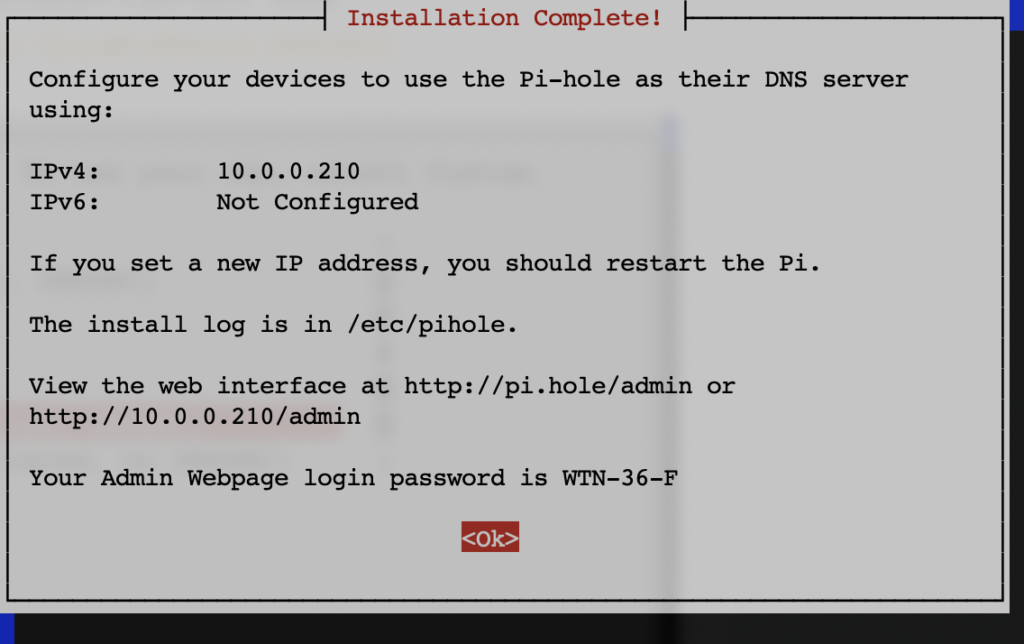
Configurazione
Come hai visto è davvero semplice installare e configurare Pi-hole su Raspberry Pi, ti serve poco tempo.
Ora procediamo con la configurazione vera e propria:
1) apri un browser e digita l’IP del tuo Raspberry che hai inserito al momento dell’installazione
Nel mio caso http://10.0.0.210
2) clicca sulla scritta “Did you mean to go to the admin panel?”
3) clicca su “Login” nella barra laterale sinistra
4) inserisci la password che ti è stata fornita a fine installazione e clicca su “Log-in”
Benvenuto nell’interfaccia principale di Pi-hole dove potrai configurarlo e tenere sotto controllo i tuoi dispositivi e le ADS bloccate.
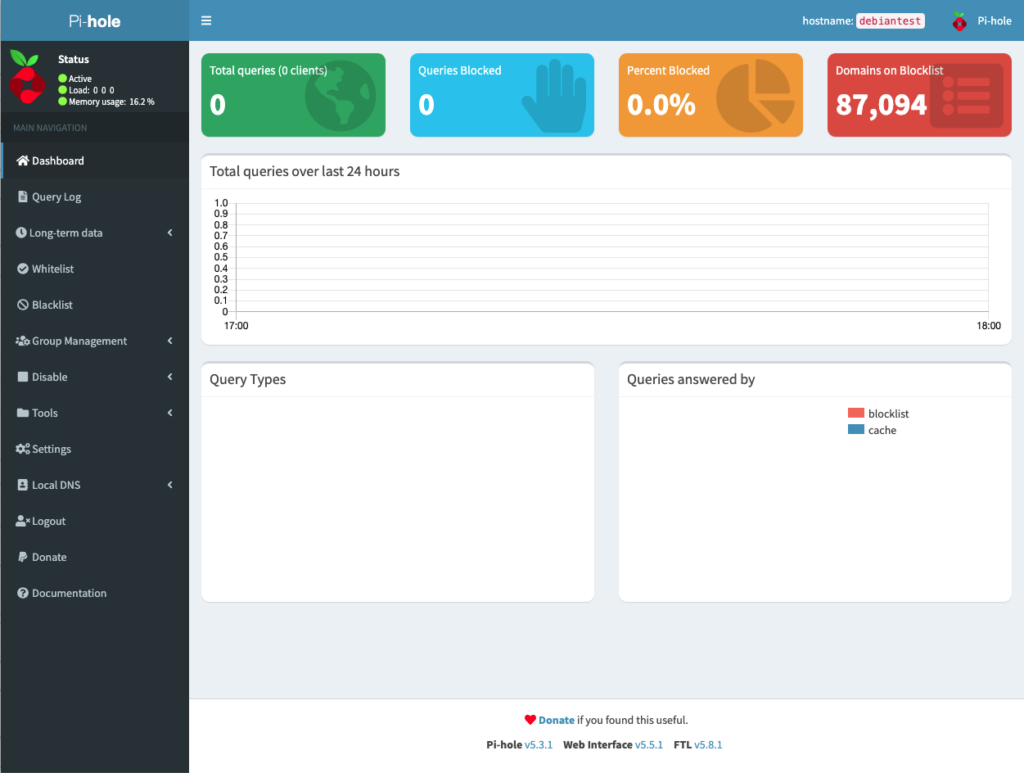
Bene, procedi con la configurazione!!!
Spostati nella sezione “Settings“, che trovi sempre nel menù di sinistra, per configurare alcuni parametri.
Per far sì che funzioni correttamente, dobbiamo “dire” alla nostra rete di utilizzare i DNS di Pi-hole per bloccare tutta quella fastidiosissima pubblicità che vediamo ogni volta mentre navighiamo.
Puoi farlo in vari modi:
1) DNS Router
Se il tuo router lo permette, puoi forzare la gestione dei DNS direttamente da lì, semplicemente cambiando quelli di default con l’IP del Pi-hole.
In questo modo il router instraderà direttamente tutte le connessioni dei tuoi device verso il Raspberry Pi che ripulirà la tua rete.
Se non hai la possibilità di modifica, vai al passaggio successivo
2) Server DHCP – Metodo 1
Pi-hole può fare anche direttamente da Server DHCP, il che significa che tutti gli IP e DNS dei device connessi al tuo router vengono gestiti direttamente dal Raspberry Pi e non più dal tuo router, che si limeterà a “fornire internet”.
Per fare ciò però devi prima disabilitare la gestione DHCP dal tuo router e poi abilitarlo nel Pi-hole andando alla voce “Settings” > “DHCP” e configurarlo nel seguente modo:
- DHCP server enabled: abilitarlo
- Range of IP addresses to hand out: lasciare invariato o scegliere il range di indirizzi IP che il Pi-hole auto-assegnerà ai tuoi device nel momento in cui si connettono alla rete
- Router (gateway) IP address: lasciare invariato, dovrebbe essere l’IP del tuo router
- DHCP lease time: lasciare invariato o scegliere il lasso di tempo se vogliamo che i dispositivi serviti da dhcp conservino lo stesso indirizzo più a lungo (es. 744 ore = 1 mese)
- Enable IPv6 support (SLAAC + RA): abilitare
- Enable DHCP rapid commit (fast address assignment): abilitare
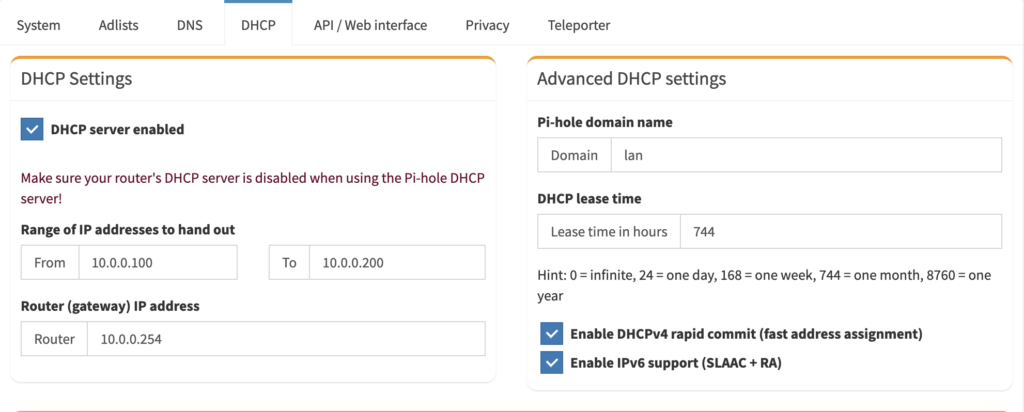
2) Server DHCP – Metodo 2
Se il tuo router non permette la disabilitazione del DHCP, c’è un piccolo trucchetto per aggirare questo problema.
Sostanzialmente dobbiamo ridurre il range DHCP del router ad un solo ed unico dispositivo, il Raspberry Pi, per far sì che tutti gli altri device vengano gestiti dal Server DHCP del Pi-hole.
Configurazione Blocklist
Le blocklist sono file composti da tanti domini “spazzatura” che quando vengono richiamati o navigati propongono banner pubblicitari ma anche script che possono corrompere il tuo browser.
Di default Pi-hole contiene una blocklist, che puoi vedere dalla voce “Group Management” > “Adlists“.
Se ti ricordi è quella che abbiamo lasciato abilitata al momento dell’installazione
Io personalmente ho inserito due blocklist in più, verificate e funzionanti:
https://raw.githubusercontent.com/anudeepND/blacklist/master/adservers.txt
https://phishing.army/download/phishing_army_blocklist_extended.txt
Per aggiungerle non devi fare altro che inserire i due link, seguiti dalla virgola nel campo “Address” e successivamente cliccare su “Add“.
Le blocklist vengono aggiornate giornalmente, ma devi modificare un parametro in un file di Pi-hole per permettergli di fare l’aggiornamento completo ogni 24h.
Collegati in ssh da terminale e dopo essere diventato “root” apri il file con:
nano /etc/cron.d/pihole
cerca questa stringa
46 4 * * 7 root PATH="$PATH:/usr/sbin:/usr/local/bin/" pihole updateGravity >/var/log/pihole_updateGravity.log || cat /var/log/pihole_updateGravity$
e sostituisci il “7” con “*” (asterisco), esattamente in questo modo
46 4 * * * root PATH="$PATH:/usr/sbin:/usr/local/bin/" pihole updateGravity >/var/log/pihole_updateGravity.log || cat /var/log/pihole_updateGravity$
per salvare premi sulla tastiera “CTRL + O” > “Invio” e poi “CTRL + X”.
Finish! ✌️
Link utili
“The Big Blocklist Collection” è un sito dove sono raccolte tutte le principali blocklist aggiornate che si possono aggiungere alla configurazione di Pi-hole.
Non esagerare con le blocklist perchè potresti avere problemi di navigazione anche con i più comuni siti internet.
Se proprio vuoi aggiungere altre blocklist, il mio consiglio è di aggiungere quelle verificate che sono contenute in questo link da inserire nell’Address della gestione Blocklist.
https://v.firebog.net/hosts/lists.php?type=tick