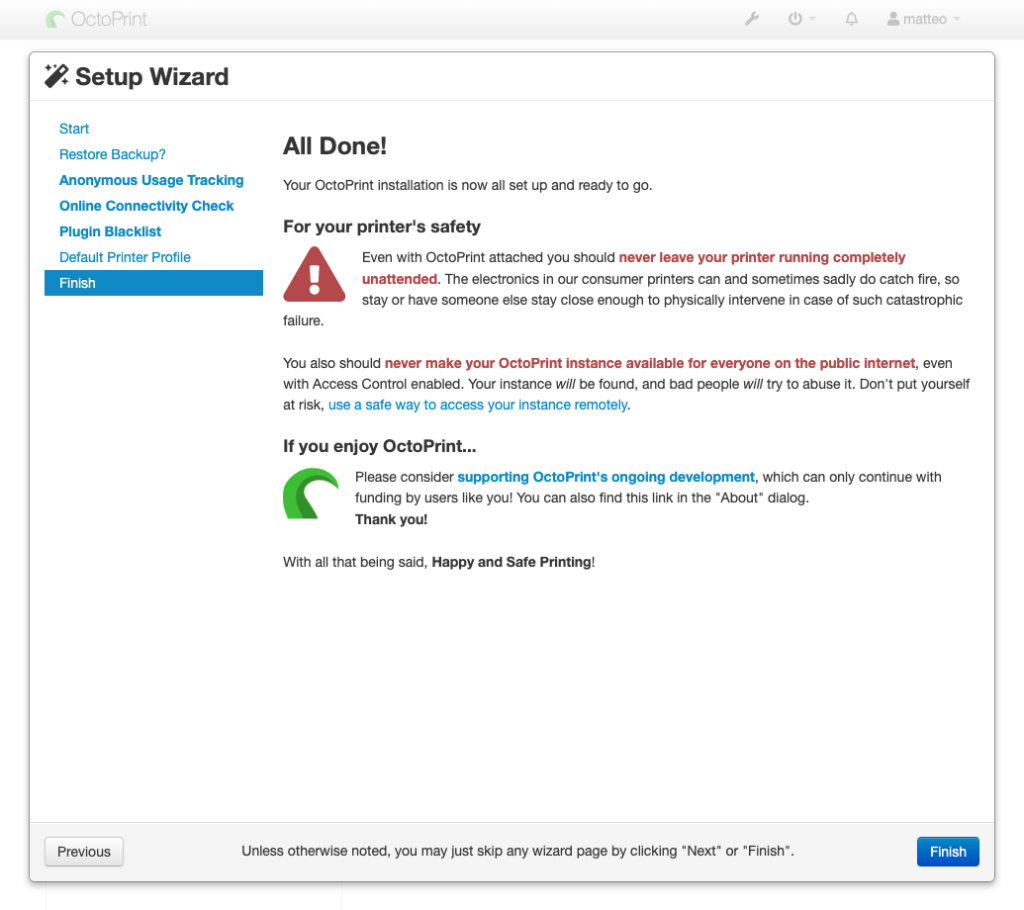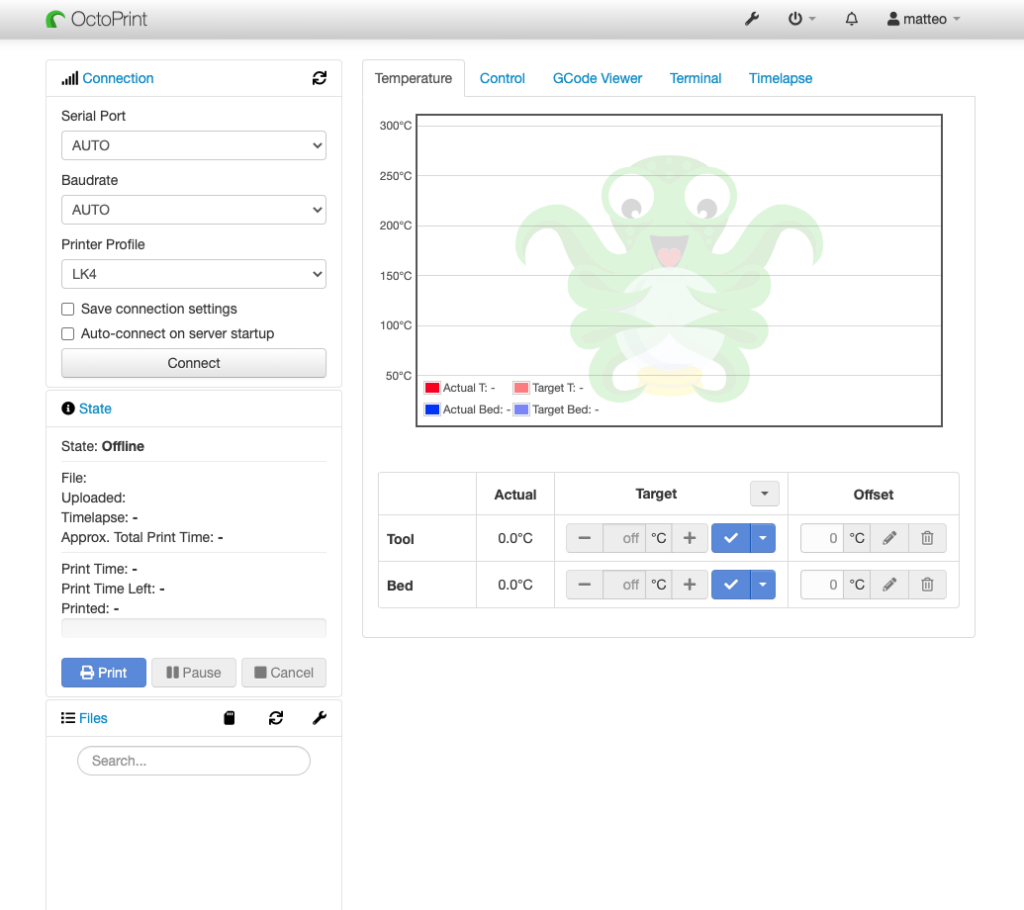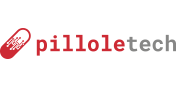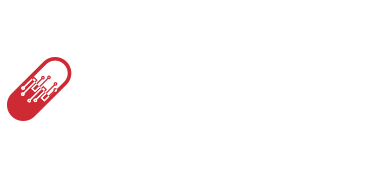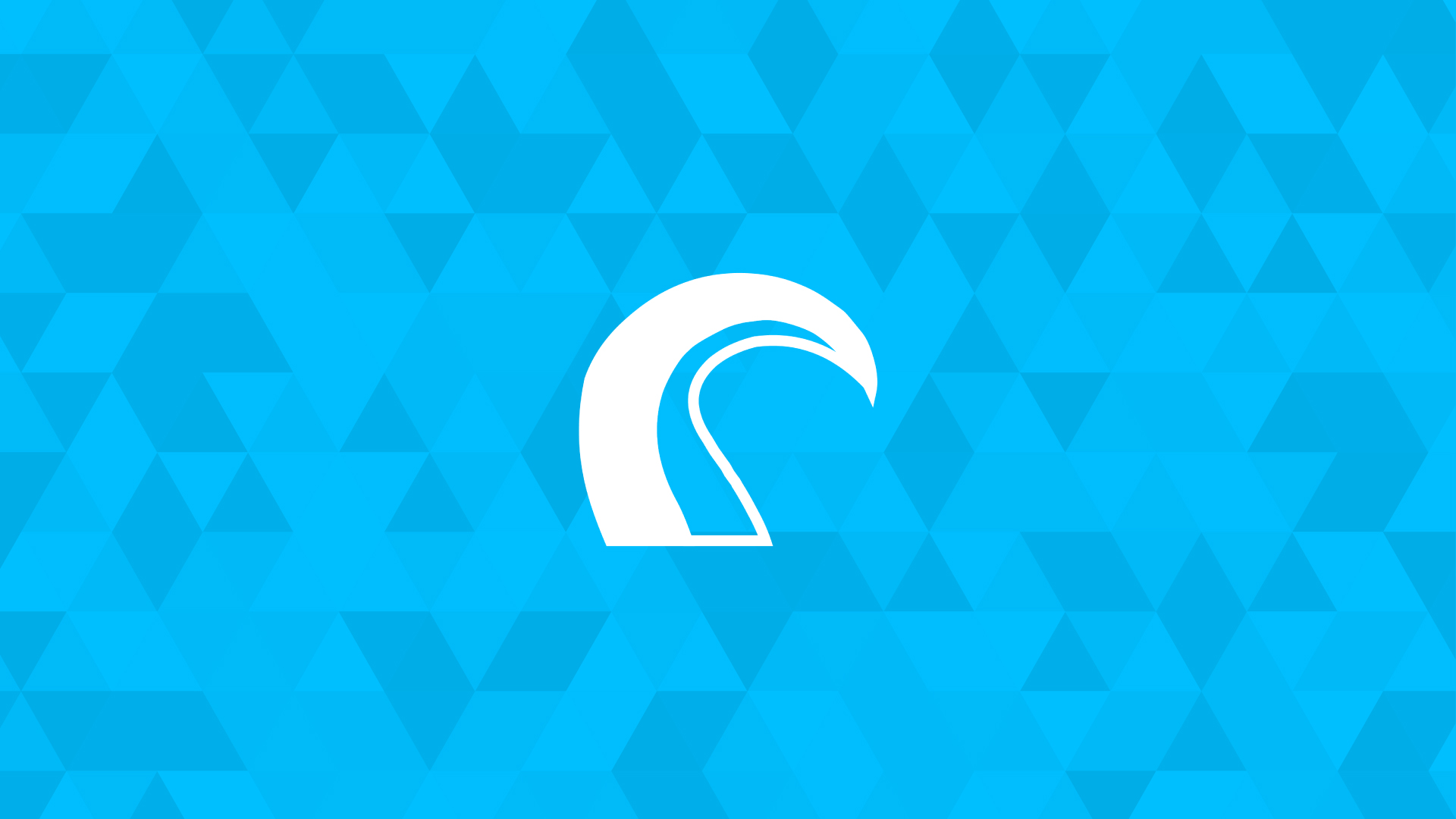Premessa
Octoprint è un programma Open Source che permette di controllare e monitorare la stampante 3D, qualsiasi sia il modello!
In questa guida vedremo come installare e configurare Octoprint su Raspberry Pi per il controllo della stampante 3D
Octoprint ti permette di:
- pilotare la stampante senza che tu debba usare Repetier-Host o altri slicer;
- inserire i file da stampare senza inserirli nella memory card;
- mandare direttamente in stampa i tuoi lavori e monitorarne l’andamento;
- controllare le stampe tramite webcam;
- molto altro ancora…
Lista della spesa
Per installare e configurare Octoprint su Raspberry Pi per il controllo della stampante 3D hai bisogno di:
• Raspberry PI > https://amzn.to/2UG5B4V
• Octoprint che puoi scaricare direttamente dal sito ufficiale o direttamente da questo link.
Al momento della guida la versione è la 0.18.0
Flash SD
Fatto il download della ISO di Octoprint, devi creare la SD-card bootabile con il Sistema Operativo, e lo puoi fare con balenaEtcher
Ti lascio la guida per utilizzare balenaEtcher per flashare sistemi operativi su memory card o usb.
Cosa importante che devi fare quando balenaEtcher ha terminato la scrittura della ISO nella memory card, è configurare la rete Wi-Fi.
Rimuovi e inserisci di nuovo nel tuo computer la memory card appena flashata e cerca il file “octopi-wpa-supplicant.txt”.
NON utilizzare “WordPad” oppure “TextEdit” poichè salvano il file in maniera diversa, ti consiglio di scaricare e utilizzare Brackets.
Aperto il file, cerca la sezione “## WPA/WPA2 secured” e modificala in questo modo
##WPA/WPA2 securednetwork={ssid="il nome della tua rete wi-fi"psk="la password del wi-fi"}
Salva ed espelli la memory card dal computer ed inseriscila nel Raspberry Pi.
Installazione
Dai corrente al Raspberry Pi e aspetta che finisca tutto il processo di installazione e configurazione di Octoprint.
Di solito bastano 5/10 minuti
Prova ora a collegarti all’interfaccia web di Octoprint digitando nel tuo browser http://octopi.local.
Se non dovesse funzionare, niente panico!!!
Accedi al tuo router e cerca di capire qual è l’IP con cui si è collegato il Raspberry Pi alla tua rete e successivamente prova a digitare nel browser ad esempio “http://192.168.1.111”.
Se ancora non riesci a collegarti ci possono essere 4 motivi:
- il Raspberry Pi non ha terminato l’installazione e configurazione, aspetta ancora un po’;
- hai inserito il nome della Wi-Fi e la password in quel file in modo errato;
- hai utilizzato “TextEdit” o “WordPad” per modificare il file;
- la memory card non è stata flashata nel modo corretto, rifai la procedura da capo.
Configurazione
Hello!
Se invece è andato tutto per il verso giusto, ti ritroverai davanti la schermata di configurazione di Octoprint.
Clicca su “Next“
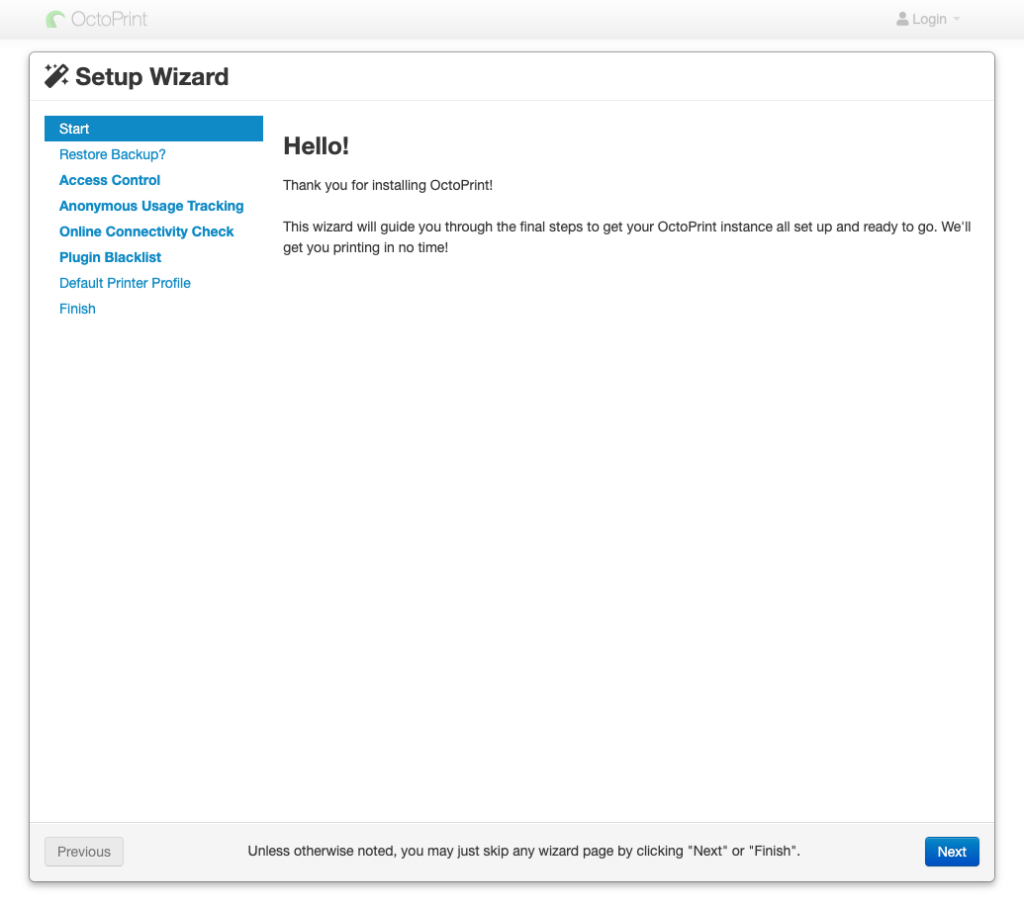
Restore from a backup?
Se tu avessi un file di ripristino di una tua vecchia installazione, da qui puoi caricarlo per riavere le tue configurazioni.
Nel caso invece tu non l’avessi perchè stai facendo una nuova installazione, clicca su “Next”
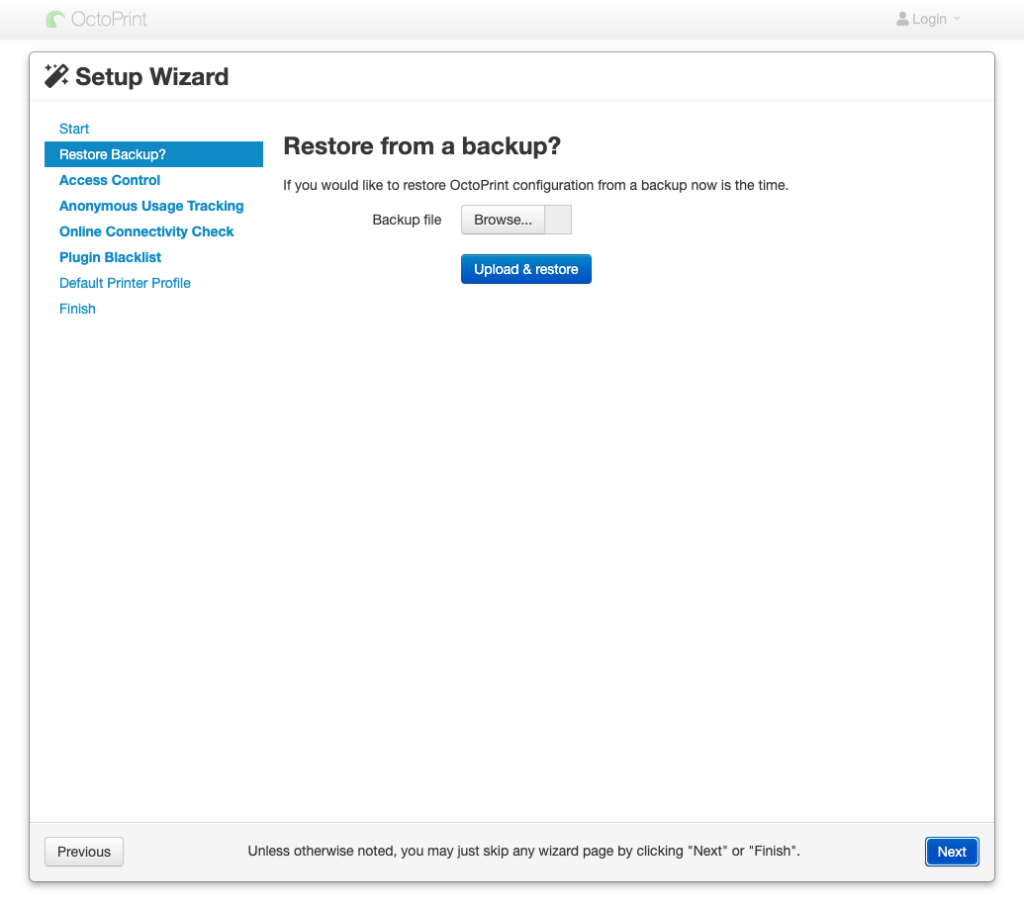
Access Control
In questa schermata ti viene richiesto di creare un account utente da utilizzare come login al pannello di Octoprint.
Inserisci un nome utente ed una password e clicca su “Create Account”, poi su “Next”
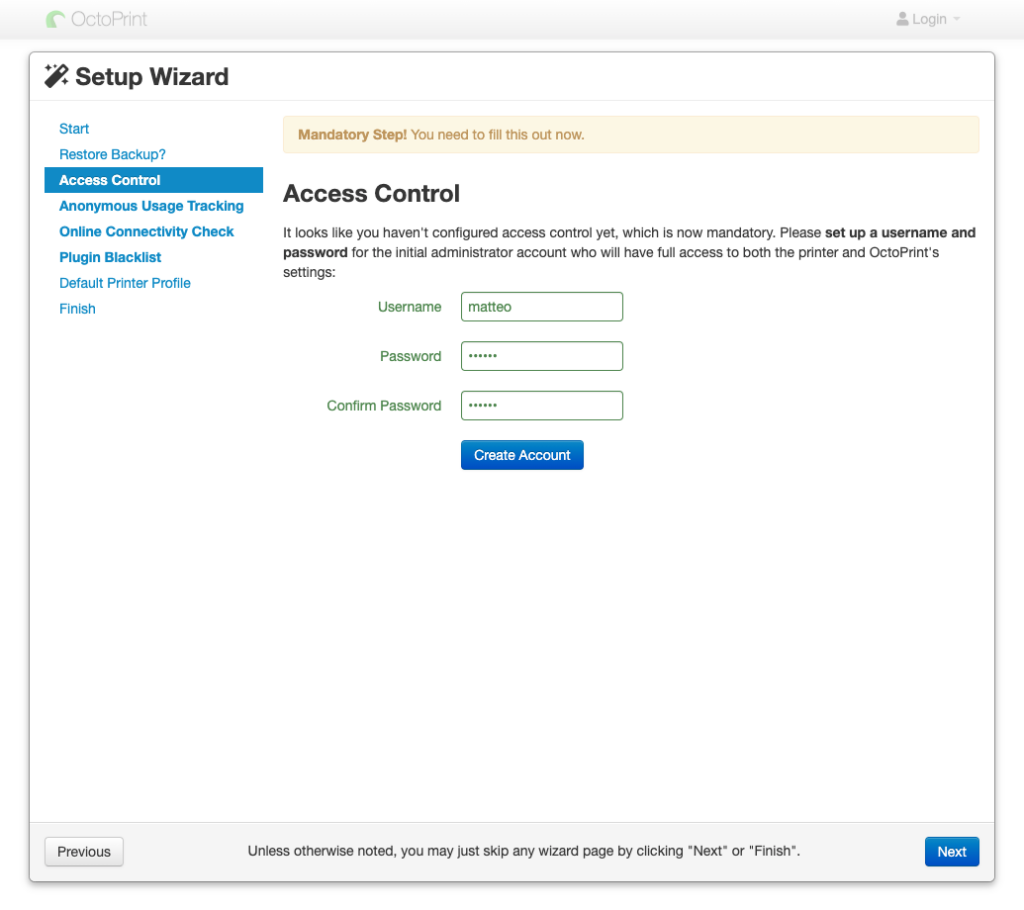
Configure Anonymous Usage Tracking
Abilitare o no il monitoraggio anonimo di Octoprint.
Se vuoi inviare statistiche anonime clicca su “Enable Anonymous Usage Tracking“, altrimenti l’altro bottone grigio e poi clicca su “Next”.
Io ho disabilitato il monitoraggio
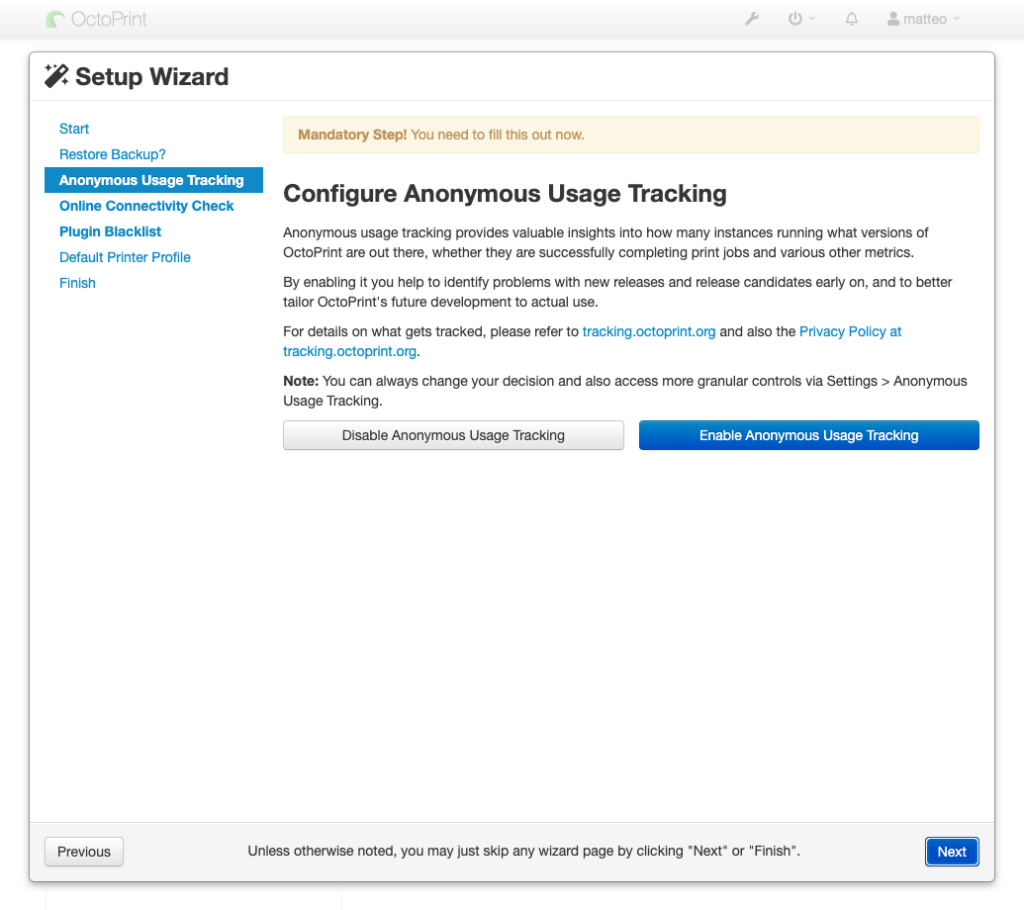
Configure the connectivity check
Qui puoi decidere se abilitare o meno il controllo regolare della connessione internet, Octoprint verifica che la connessione ci sia e sia funzionante.
Se vuoi abilitarlo non toccare nulla e scendendo con la schermata clicca su “Enable Connectivity Check” altrimenti il bottone grigio e successivamente clicca su “Next”
Io ho lasciato il controllo abilitato
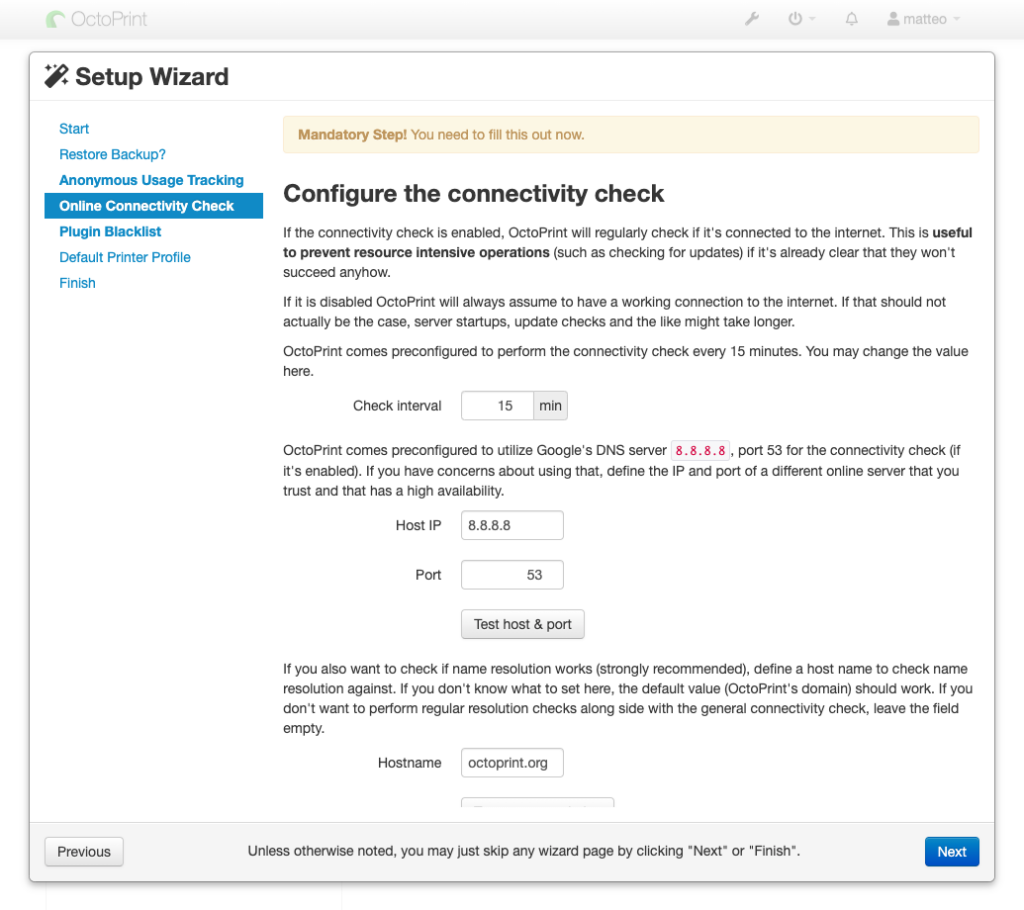
Configure plugin blacklist processing
Abilitando questa opzione con “Enable Plugin Blacklist Processing” si è sicuri di installare solo plugin sicuri e verificati (anche di terze-parti), senza rischiare di prenderne qualcuno con bug.
Scegli l’opzione che preferisci, poi clicca su “Next”.
Io personalmente ho attivato questa opzione
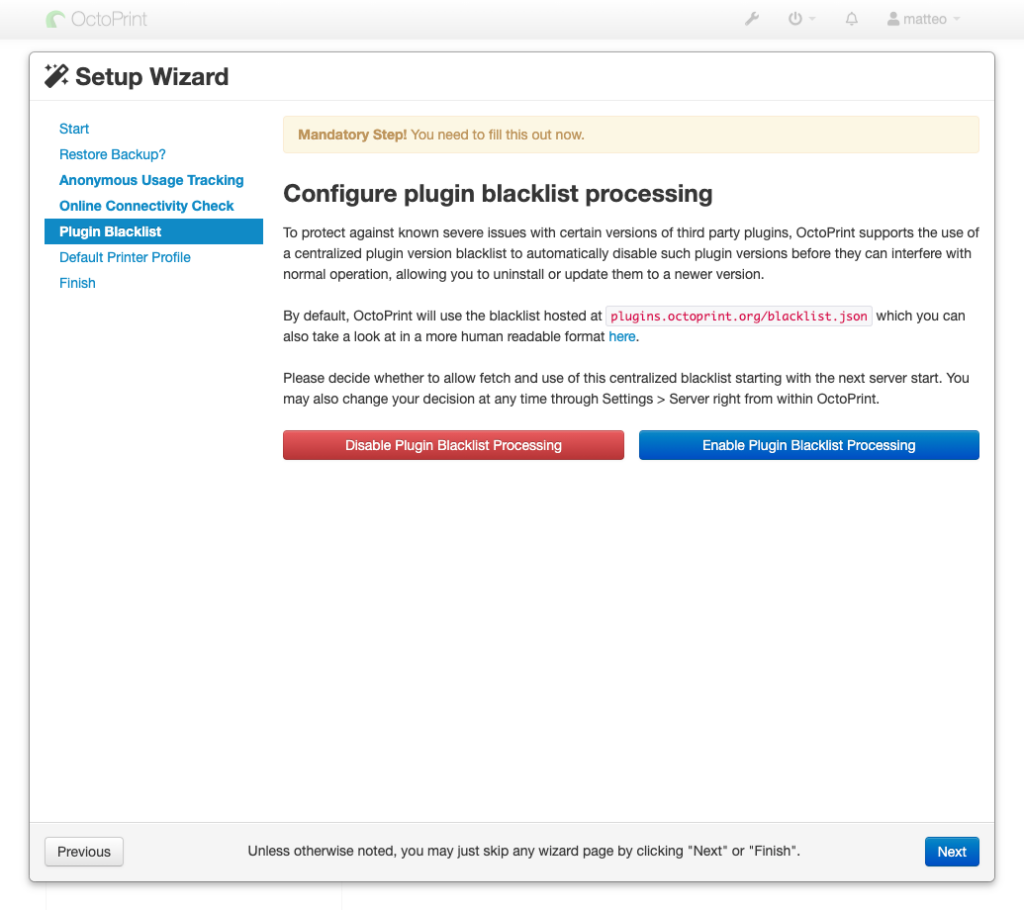
Set up your printer profile
Qui devi configurare alcuni parametri relativi alla tua stampante 3D.
General
Name: inserisci un nome da dare alla tua stampante
Model: inserisci il modello della tua stampante
Print bed & build volume
Form Factor: seleziona la forma del piano di stampa
Origin: seleziona il punto di origine dell’estrusore sul piatto
Heated bed: flagga se il bed è riscaldato
Heated Chamber: flagga se la tua stampante è chiusa in un box/camera
Width/Depth/Height: inserisci le misure del volume di stampa
Axes
X/Y/Z/E: inserisci la velocità massima in mm/min con cui si possono muovere gli assi e i motori della tua stampante
Io qui ho sempre lasciato i valori di default
Hotend & extruder
Nozzle Diameter: inserisci il diametro dell’ugello
Number of Extruders: inserisci quanti estrusori hai nella stampante
Inserite tutte queste informazioni, clicca su “Next”
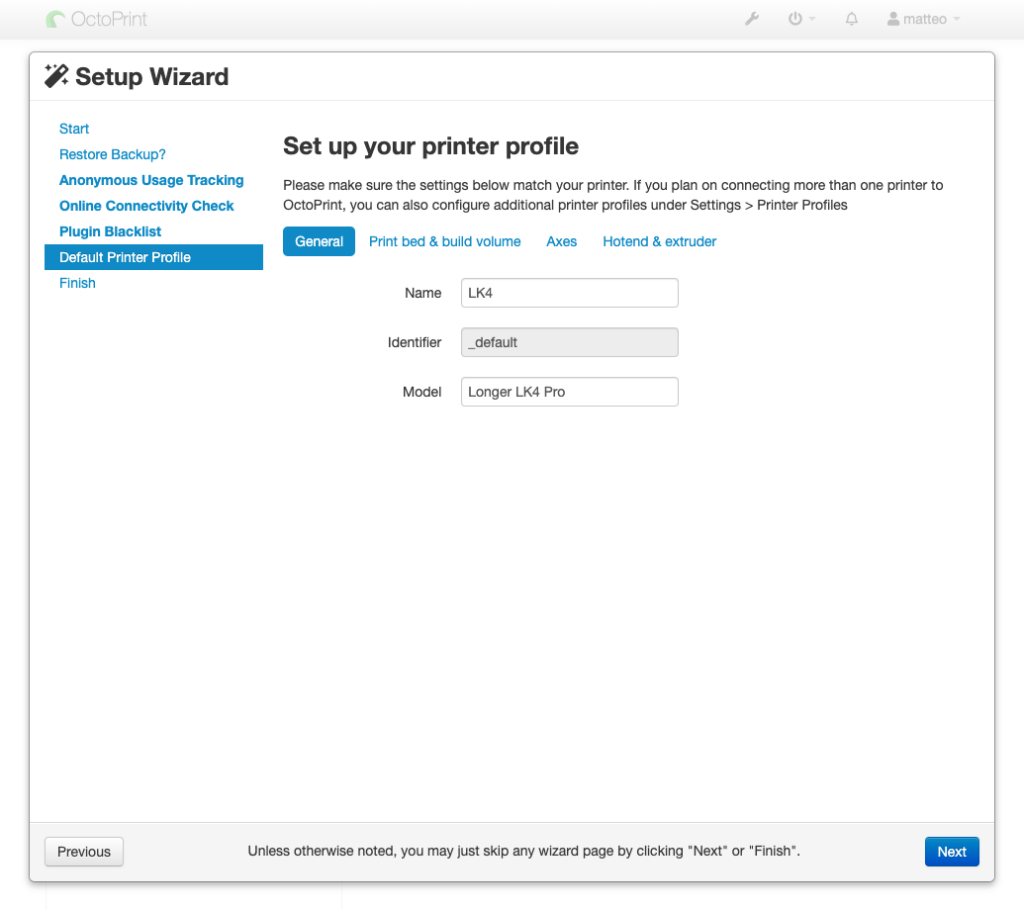
All Done!
Hai finito di installare e configurare Octoprint sul tuo Raspberry Pi.
Non ti resta che cliccare su “Finish” per completare il tutto ed arrivare alla schermata principale di Octoprint.