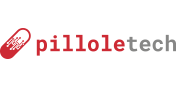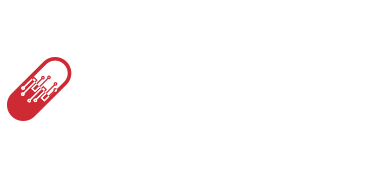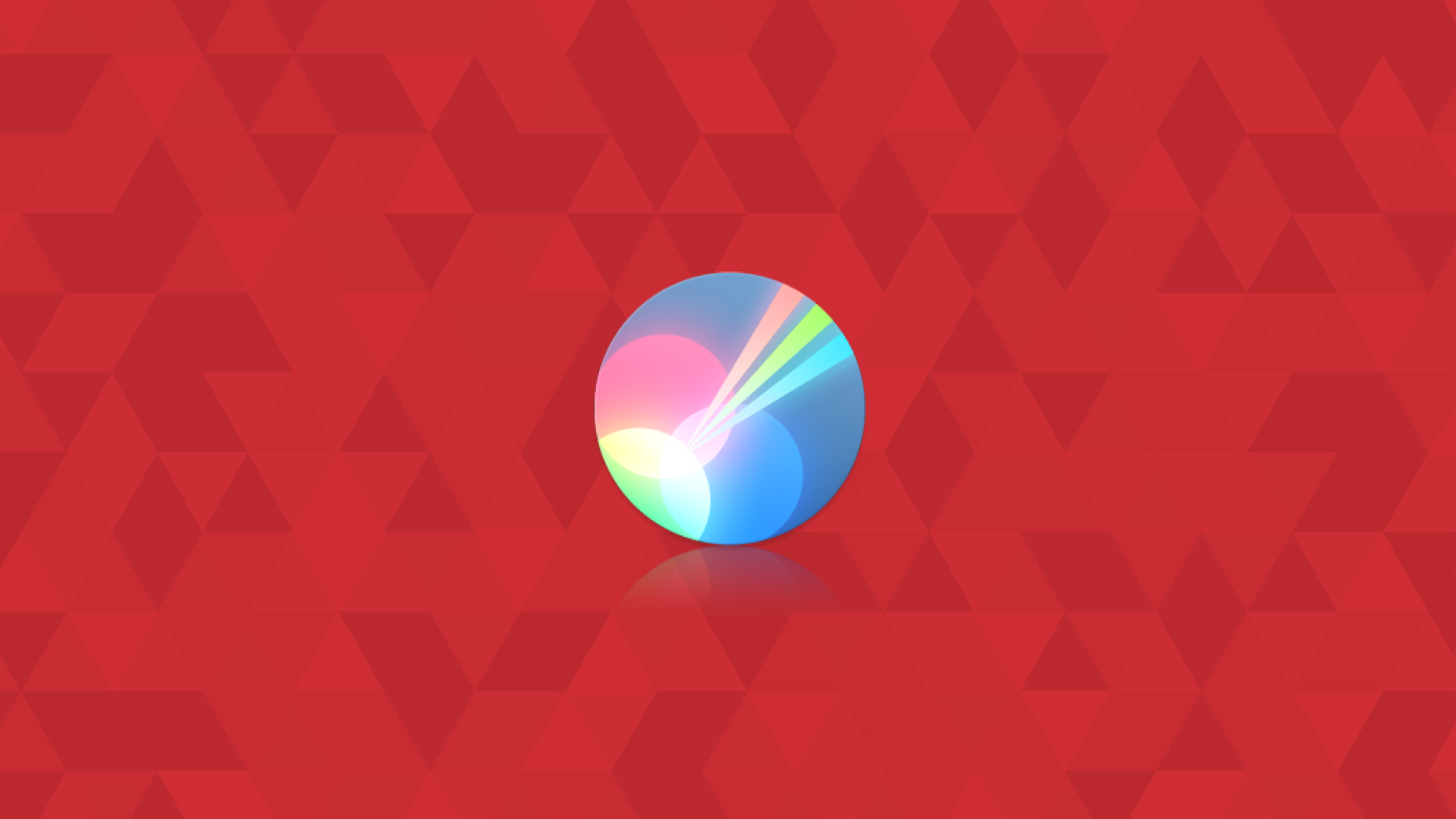Introduzione alla calibrazione del monitor con DisplayCAL
Come calibrare il tuo monitor per colori reali con DisplayCAL
Se sei capitato in questa guida, è perché desideri calibrare il tuo monitor con DisplayCAL e ottenere la migliore resa cromatica possibile. Vediamo come farlo passo dopo passo.
La calibrazione del monitor è una fase cruciale, non solo se sei un professionista nel settore grafico, fotografico o di web design. Anche se non appartieni a queste categorie, potresti voler ottimizzare la visualizzazione del tuo schermo per avere una percezione fedele e “reale” dei colori.
In questo articolo, ti guiderò passo passo su come utilizzare DisplayCAL per assicurarti una calibrazione perfetta del tuo monitor.
Installazione e configurazione di DisplayCAL: I primi passi per la calibrazione del monitor
Scaricare DisplayCAL
Per iniziare, assicurati di scaricare DisplayCAL, il potente software di calibrazione, direttamente dal suo sito ufficiale.
Una grande notizia? DisplayCAL è multipiattaforma! Che tu utilizzi Windows, Mac o Linux, puoi tranquillamente installarlo e beneficiare dei suoi strumenti. Una volta completata l’installazione, sei un passo più vicino a ottenere quella calibrazione perfetta: sei pronto per avviare il software.
Al primo avvio di DisplayCAL, ti verrà richiesto di aggiungere “ArgyllCMS”. Questo non è un passo da saltare! Si tratta di un set essenziale di utilità a riga di comando per affinare e ottimizzare la gestione dei colori del tuo monitor.
Scegliere la modalità di calibrazione perfetta con DisplayCAL
DisplayCAL, oltre ad essere un potente strumento, ti offre una varietà di modalità di calibrazione predefinite. Questi preset sono creati pensando a diverse esigenze e tipologie di monitor.
Modalità Fotografia
Ideale per chi lavora con immagini e video. Se lavori spesso con foto, grafica o video, questo preset assicura una calibrazione precisa e colori che rispecchiano la realtà.
Ufficio e Web
Perfetto per la navigazione e l’uso quotidiano del PC. Se il tuo uso principale del computer è navigare sul web o lavorare con documenti, questa modalità offre una calibrazione equilibrata, migliorando la qualità visiva senza esagerare con i colori.
Se non vuoi complicarti con impostazioni avanzate, questi preset sono la scelta giusta. Tuttavia, ti consiglio di considerare anche una calibrazione personalizzata.
Preparativi Pre-Calibrazione: luminosità e contrasto del monitor
Reset alle impostazioni di fabbrica: il motivo per una calibrazione corretta del monitor
È buona norma ripristinare le impostazioni di fabbrica del tuo monitor.
Questo step elimina eventuali variabili che potrebbero influenzare negativamente la calibrazione del monitor. Resettando le impostazioni, assicuri che, durante la calibrazione, il monitor utilizzi l’intera gamma di colori a sua disposizione.
Il momento giusto per la calibrazione del monitor con DisplayCAL: luce accesa o ppenta?
Non esiste un momento “giusto” per la calibrazione del monitor. Tuttavia, ho alcune raccomandazioni per te:
Se stai pensando di calibrare il monitor per un uso quotidiano, è bene farlo di giorno, facendo attenzione ad evitare riflessi sullo schermo. Per chi, invece, lavora in post-produzione, fotografia, video o fotoritocco, è consigliato calibrare il monitor in un ambiente buio o con un’illuminazione controllata, magari utilizzando una lampada che hai sempre accesa.
Il processo di calibrazione con DisplayCAL: guida pratica per colori accurati sul monitor
Finestra display e strumenti per la calibrazione del monitor
Iniziamo con la prima finestra di opzioni che ti serviranno per la calibrazione del monitor con DisplayCAL, quella che riguarda il monitor e la sonda.
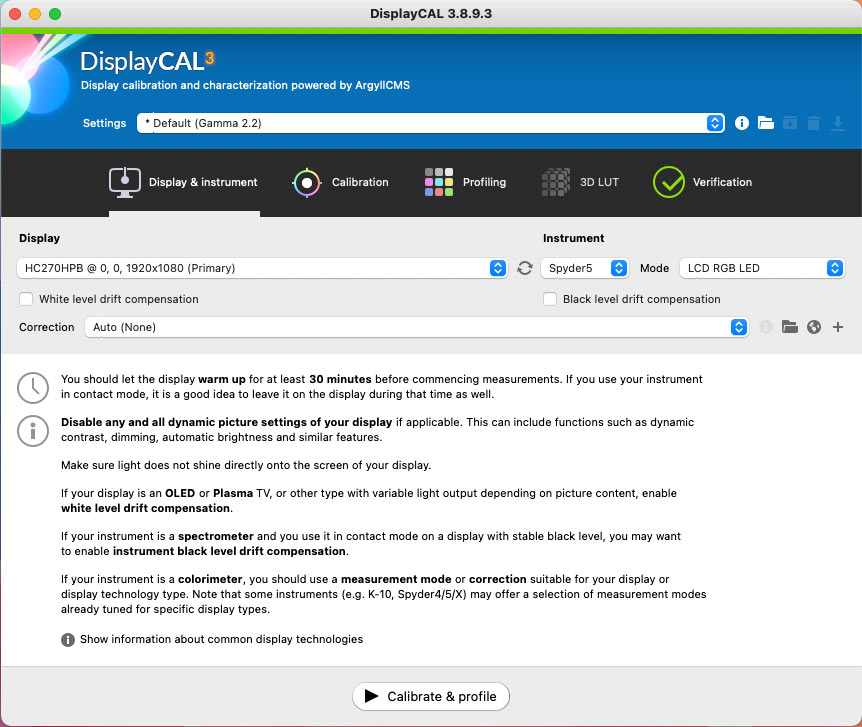
- Impostazioni
Nel preset in alto ti suggerisco di selezionare la voce “Default (Gamma 2.2)”. Successivamente, andremo a personalizzare alcune impostazioni per rendere la nostra calibrazione. - Display
Nel menù a tendina, molto probabilmente, troverai già il modello del tuo monitor che DisplayCAL riconosce automaticamente. Se non lo vedi, sfoglia l’elenco e selezionalo. - Strumento
Anche in questo caso, dovresti già vedere selezionato il colorimetro o la sonda che utilizzerai per la calibrazione del monitor con DisplayCAL. Ad esempio, io ho una Spyder 5. - Metodo: questa è una scelta cruciale! Dovrai selezionare la tecnologia di retroilluminazione del tuo monitor. Ecco alcune opzioni:
- LCD (Generico): Questa opzione è adatta per la maggior parte dei monitor LCD e garantisce una calibrazione affidabile. Selezionala se non hai a disposizione le specifiche del tuo monitor o se possiedi un modello molto datato.
- LCD Led Bianchi: Probabilmente questa è l’opzione che sceglierai se hai un monitor recente. Oggi, la gran parte dei monitor e dei televisori adottano questa tecnologia di retroilluminazione.
- LCD RGB Led: Una tecnologia di retroilluminazione meno diffusa, ma utilizza LED rossi, verdi e blu per produrre la luce bianca. È tipica dei monitor di fascia alta o professionali.
- “Compensazione bianco” e “Compensazione nero“: Questi sono due strumenti di compensazione che DisplayCAL mette a tua disposizione durante la calibrazione del monitor. Sono opzioni particolarmente preziose se stai calibrando proiettori o display che tendono a variare nella resa dei colori, soprattutto durante le fasi di riscaldamento o nel lungo periodo.
- Correction: Ti consiglio di mantenere l’opzione “Auto” attiva.
Finestra calibrazione: Impostazioni chiave per il monitor
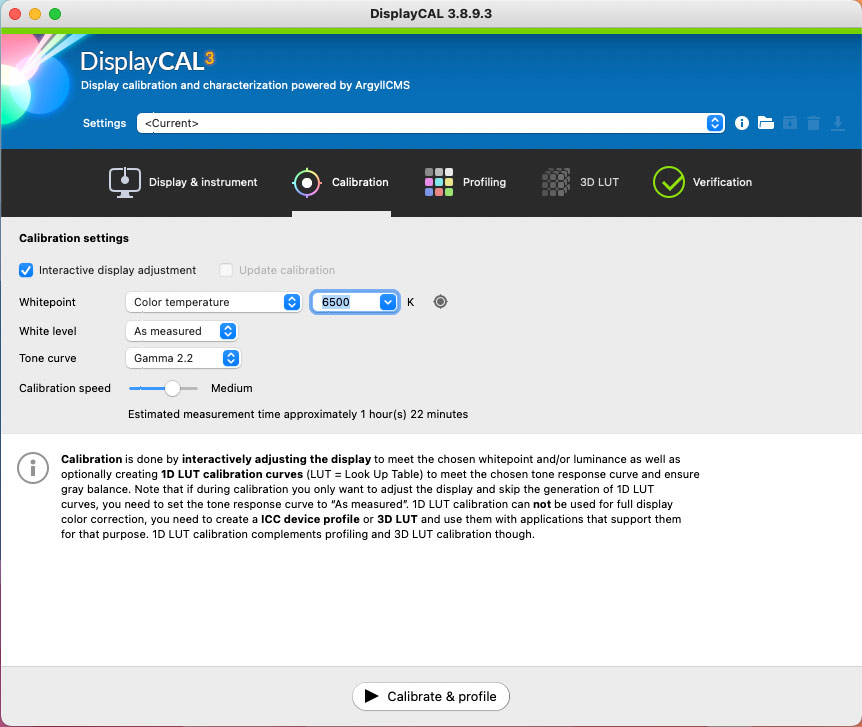
- Correzione interattiva monitor
Questa feature ti offre la possibilità di intervenire sulle impostazioni del tuo monitor (come luminosità e contrasto) prima di procedere con la calibrazione. Ti suggerisco di non attivare questa opzione, proprio per il discorso relativo al ripristino delle impostazioni di fabbrica del monitor. - Punto di bianco
- Temperatura colore: L’opzione ti permette di selezionare una specifica temperatura di colore. Utilizza questa opzione, ed inserisci il valore di 6500K, che è uno standard riconosciuto nel mondo della calibrazione.
- Livello del bianco
- Come misurato: La scelta riguarda il livello di bianco attuale del tuo monitor. Usa questa impostazione
- Curva toni
- Gamma 2.2: Va bene questo valore. È lo standard per la maggior parte delle applicazioni e degli ambienti di visualizzazione.
- Velocità calibrazione
- Questo parametro incide sulla velocità della calibrazione. Un setting elevato ti garantirà rapidità ma potrebbe compromettere la precisione del risultato. Al contrario, impostarlo su un valore basso ti assicurerà una precisione maggiore, ma richiederà più tempo. Il mio suggerimento? Usa una configurazione “Alta” o “Media” così da bilanciare al meglio qualità e velocità.
Finestra profili: Personalizza la visualizzazione del tuo monitor
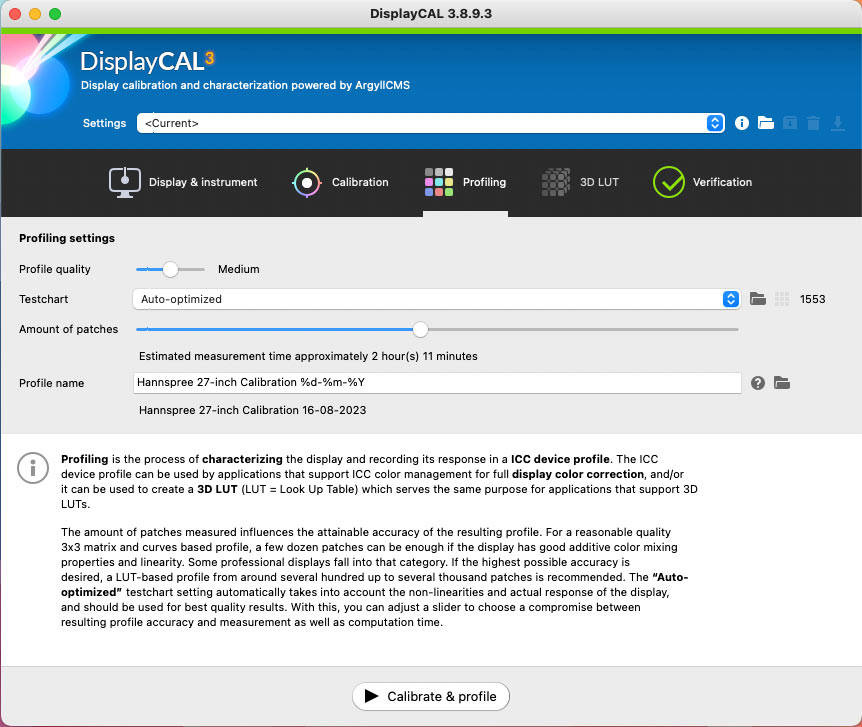
- Qualità profilo:
- Medio: Questa è la scelta migliore se cerchi un equilibrio tra tempo impiegato e precisione del risultato. Un’opzione universale, adatta a chiunque.
- Testchart:
- Auto-ottimizzato: DisplayCAL sceglierà per te un set di colori basandosi sulle specifiche del tuo dispositivo, rendendo la calibrazione su misura per il tuo monitor.
- Numero di patches:
- Un elemento cruciale per la calibrazione. Determina quante “patch” di colore DisplayCAL utilizzerà durante il processo. Un numero elevato ti garantirà un profilo più dettagliato ma richiederà tempo. Al contrario, un valore ridotto renderà la calibrazione più veloce, ma meno accurata. Scegli un intervallo tra 1000 e 2000 per ottenere un profilo equilibrato.
- Nome profilo:
- Qui definirai il nome del tuo profilo ICC. Puoi tranquillamente mantenere la proposta di DisplayCAL o, se preferisci, personalizzarlo secondo le tue necessità.
Dettagli Finali: preparazione e posizionamento del colorimetro per una calibrazione precisa del monitor
Suggerimenti per una calibrazione del monitor impeccabile con DisplayCAL
Ora che hai impostato tutte le opzioni in DisplayCAL, sei sulla buona strada per garantire al tuo monitor la calibrazione perfetta. Preparati, il processo richiederà un po’ del tuo tempo.
Premi il pulsante “Calibra e Profila” posizionato in basso.
Apparirà un riquadro grigio al centro del tuo schermo. Puoi adattare la dimensione in base alla grandezza del tuo colorimetro. Un piccolo suggerimento: non cercare la perfezione assoluta nella dimensione, lascia un po’ di margine.
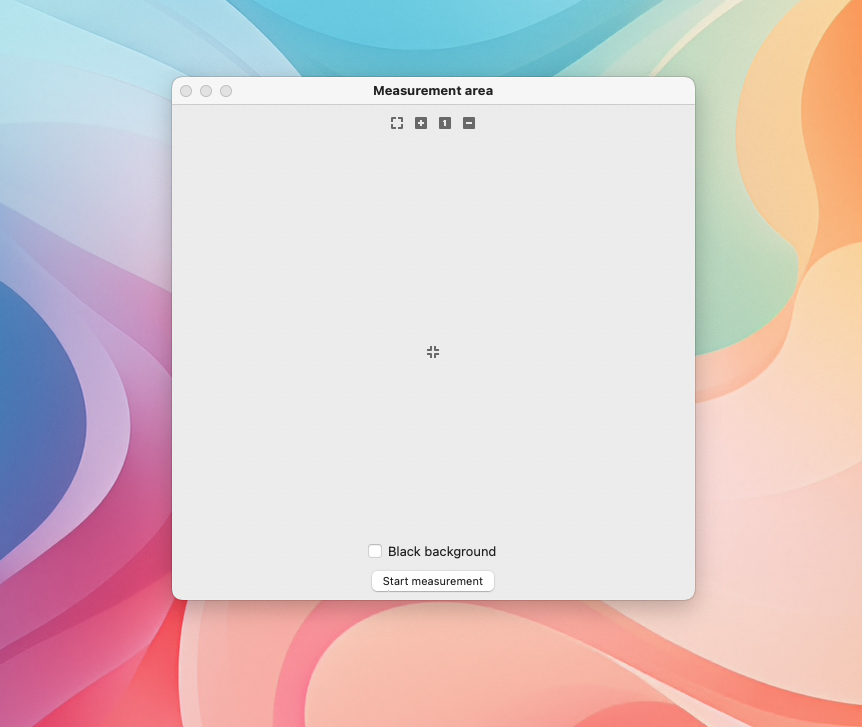
Posiziona il colorimetro esattamente nel centro del monitor, facendo attenzione che aderisca perfettamente allo schermo. Una volta che tutto è al suo posto, è il momento di cliccare su “Avvia calibrazione”.
Nota Bene: Assicurati che il tuo monitor sia acceso da almeno 30 minuti prima di iniziare. Questo perché un monitor appena acceso può mostrare alterazioni nei colori a causa del surriscaldamento.
Gestione e caricamento dei profili di colore: ottimizza il monitor con DisplayCAL
Complimenti, hai terminato la calibrazione!
Ora, indipendentemente dal tempo, è importantissimo che tu proceda con attenzione.
Il prossimo step? Salva, gestisci e applica i tuoi profili di colore.
Salvataggio e applicazione del profilo ICC
Ben fatto! Dopo la calibrazione, è ora il momento di salvare ed applicare il profilo ICC generato da DisplayCAL.
Non importa se stai utilizzando Windows, Mac o Linux; DisplayCAL ti proporrà immediatamente di salvare e applicare questo nuovo profilo al tuo sistema.
Naturalmente, dovrai cliccare su “sì”. Una volta fatto, vedrai subito la magia: la differenza tra il “prima” e “dopo” sarà inconfondibile.
Mantenere la calibrazione ottimale: suggerimenti essenziali per il tuo monitor
L’importanza della ricalibrazione periodica
Mantenere il tuo monitor calibrato non è un “lo faccio una volta sola”! Come tutti i dispositivi elettronici, i monitor subiscono variazioni nel tempo, ancor di più con un uso intensivo.
Ricalibrazione: una routine da non sottovalutare. Anche se hai già ottenuto una calibrazione perfetta, per un’esperienza visiva ottimale, ti suggerisco di fare una ricalibrazione ogni mese se lo usi per lavoro. Se invece utilizzi il computer, e quindi anche il monitor in modo occasionale, allora ogni 2-3 mesi dovrebbe bastare.
Conclusione: goditi un’esperienza di colori perfetti con la calibrazione del monitor attraverso DisplayCAL
In questa piccola guida, abbiamo visto come dar vita ai colori del tuo monitor utilizzando DisplayCAL. Spero che ora tutto brilli con chiarezza sul tuo schermo!
Mi piacerebbe sapere come è andata! Hai ottenuto una visualizzazione perfetta o ci sono state delle difficoltà?
Ah, e se desideri rimanere connesso e scambiare consigli, unisciti al nostro Canale Telegram. Sarà un piacere darti il benvenuto lì! 🚀
Puoi anche sempre curiosare altre guide che puoi trovare su Linux, Stampa 3D o Domotica.