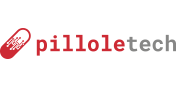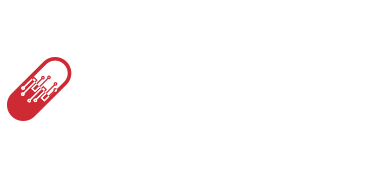Premessa
Che cos’è Node-RED?
Node-RED è noto a tutti gli utenti appassionati di domotica.
È un sistema di programmazione a flussi che permette, tramite un’interfaccia visiva, di creare dei nodi e flussi.
Si può utilizzare tramite un semplicissimo browser e si installa con estrema facilità in locale, su Raspberry Pi, distribuzioni Debian/Ubuntu, docker, Android, o addirittura nei AWS Amazon, il sistema cloud-based del negozio online più famoso del mondo.
In questa guida passo passo come installare e configurare Node-RED su Debian.
Lista della spesa
Per iniziare ad installare e configurare Node-RED abbiamo bisogno di:
• Raspberry PI https://amzn.to/2UG5B4V
• Virtual machine con installato Debian o Ubuntu
Installazione
Per questa guida utilizzerò una macchina virtuale Debian e darò per scontato che tu abbia già fatto l’installazione del sistema base (Raspbian, Debian o Ubuntu) e che sia già tutto opertivo.
Una volta che hai avviato il sistema operativo, entra nel terminale e loggati come root, digita quindi
su -
e, una volta inserita la password di root digita il comando qui sotto per installare alcuni pacchetti che serviranno più avanti:
apt install build-essential git curl sudo
inserisci la password utente e attendi che finisca l’installazione dei pacchetti “build-essential”, “git”, “curl” e “sudo”.
Il passaggio successivo lo devi fare SOLO se stai utilizzando una versione Debian, questo per abilitare l’utente alle opzioni di sudouser.
Sempre da root, digita nel terminale
visudo
ti si aprirà un documento dove dovrai andare ad aggiungere il tuo nome utente ai “privilegi specifici per utente” inserendolo come nell’immagine sotto
il_tuo_nome_utente ALL=(ALL:ALL) ALL
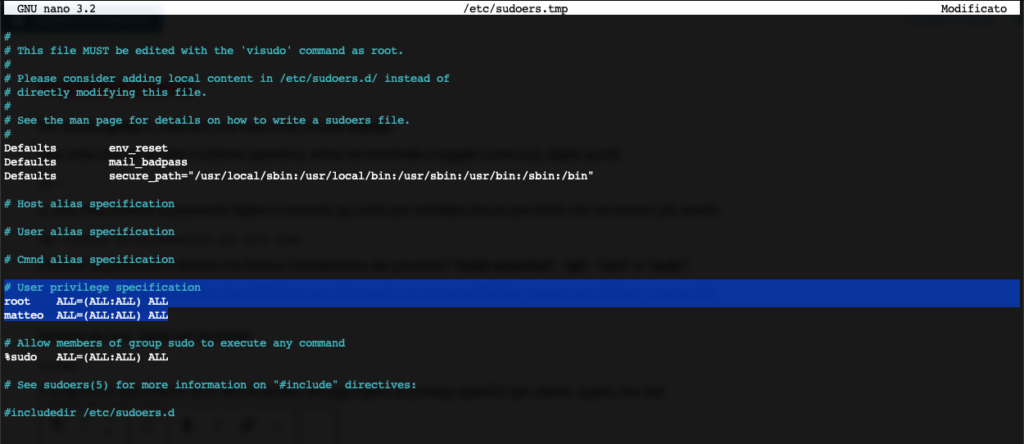
Salva con CTRL+X, batti Invio per confermare e digita “exit” nel terminale per tornare al tuo utente.
Se utilizzi Raspberry Pi o Ubuntu passa direttamente a questo passaggio
A questo punto possiamo lanciare l’installazione vera e propria di Node-RED tramite lo script ufficiale:
bash <(curl -sL https://raw.githubusercontent.com/node-red/linux-installers/master/deb/update-nodejs-and-nodered)
Ti appariranno due domande:
• sei sicuro di voler procedere? La risposta è sì, quindi digita sul terminale “y” (oppure “s” se hai il layout italiano)
• vuoi installare i nodi relativi a Raspberry? Beh, quindi dipende se lo stai installando su un vero Raspberry o, come nel mio caso, in una macchina virtuale con Debian. A te la scelta di rispondere “y” oppure “n”.
Se tutto è andato come doveva andare, hai appena terminato la prima parte dell’installazione di Node-RED, come puoi vedere dall’immagine qui sotto
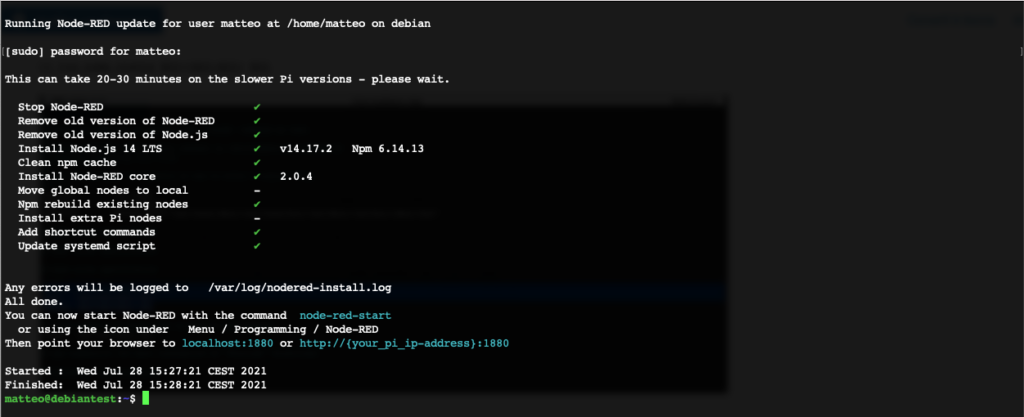
Avvio Node-RED
Ottimo, ora devi far partire il servizio di Node-RED e lo puoi fare digitando nel terminale
node-red-start
senza chiudere il terminale, per verificare che sia partito effettivamente il servizio, apri un comune browser e raggiungi l’ip della macchina in cui hai appena installato Node-RED seguito dalla porta 1880, come ad esempio
10.0.0.142:1880
ed entrerai nel pannello di Node-RED
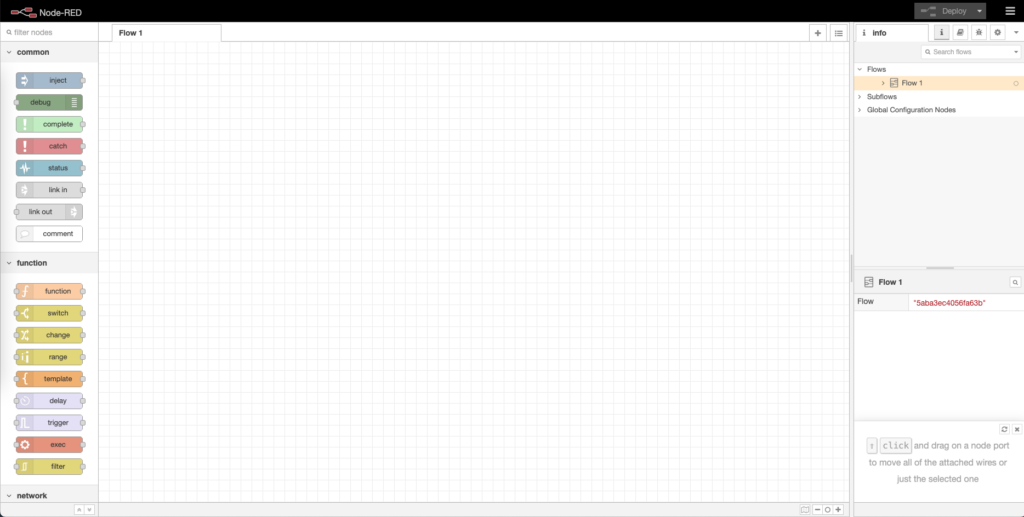
Start on boot
Il servizio di Node-RED attualmente non parte all’avvio del sistema, ma noi invece vogliamo che sia così.
Torna sul terminale e ferma il servizio con CTRL+C.
Per mettere l’avvio automatico al boot del servizio di Node-RED digita
sudo systemctl enable nodered.service
et voilà, il gioco è fatto!
Fai un bel reboot del sistema digitando “reboot” nel terminale, attendi che si riavvii il tutto e ti puoi finalmente godere il tuo Node-RED per programmare i tuoi flussi.