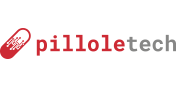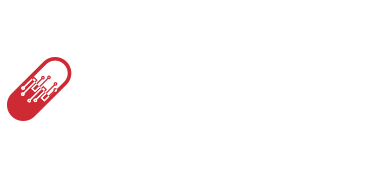Premessa
Installare e configurare DDclient con FreeDNS è l’unica soluzione che hai se il tuo provider internet non è in grado di offrirti un IP Pubblico statico se per esempio hai la necessità di collegarti al server che hai in casa in modo semplice e veloce anche dall’esterno o addirittura dall’estero.
In questa guida passo passo vedremo come installare e configurare un DNS dinamico con DDclient e FreeDNS, andiamo!
Lista della spesa
• Un DNS dinamico
• Una macchina con installato Linux Debian, Ubuntu o un Raspberry
Creazione DNS Dinamico
Prima di installare il programma che ci gestirà il tutto, dobbiamo creare il nostro dominio da associare all’IP pubblico variabile; io personalmente mi trovo benissimo con FreeDNS: non lasciarti ingannare dalla grafica stile anni ’90, funziona alla perfezione!
Per registrarti al sito, clicca sul pulsante in basso “Sign up Free“, inserisci i tuoi dati e clicca su “Send activation email“, ti arriverà un’email che dovrai confermare.
Torna sul sito e dal menu di sinistra clicca su “Dynamic DNS“, una volta fatto fatto il login clicca su “[ add ]” che trovi nella parte bassa del sito nella barra celeste in basso.

In questa pagina dobbiamo creare il nostro dominio per il dns dinamico
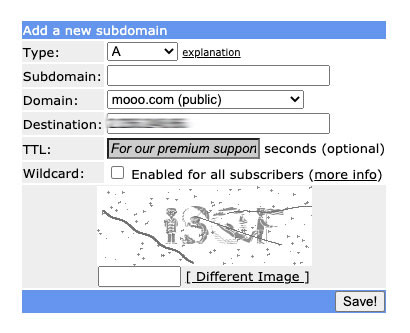
- Type: lascia “A”
- Subdomain: qui inserisci il nome da dare al tuo dominio (Es. batmanhost)
- Domain: puoi lasciare quello predefinito “mooo.com“, oppure sceglierne un altro dal menu a tendina
- Destination: di solito prende in automatico il tuo attuale indirizzo IP, se così non fosse, controlla su Mio-IP.it quel è e inseriscilo nel campo
Lascia il resto invariato, inserisci il re-captcha e clicca su “Save!“
Installazione DDclient
Perfetto, ora possiamo installare DDclient, un programmino che ci permetterà di collegare il dominio appena creato al nostro ip variabile in modo che rimanga sempre attivo ed aggiornato.
La procedura è valida su qualsiasi installazione di Linux Debian, Ubuntu e Raspberry
Se usi debian ricordati di loggarti come root con “su –” mentre se utilizzi Ubuntu o Raspberry scrivi “sudo” davanti ad ogni comando
Entra in ssh della tua macchina ed aggiorna la lista dei pacchetti
apt updatee poi installa DDClient
apt install ddclientdigita “S” per far partire l’installazione e appena parte la schermata puoi premere “ESC” fino a che non torna al terminale per concludere il processo. Non ti preoccupare se non abbiamo configurato nulla, tanto andremo a modificare il file di configurazione manualmente.
Una volta che ha terminato di installare iniziamo a configurarlo, digita
nano /etc/ddclient.confe una volta aperto il file, cancella tutto ed inserisci esattamente questo
# Configuration file for ddclient generated by debconf
#
# /etc/ddclient.conf
daemon=5m
timeout=10
syslog=no # log update msgs to syslog
#mail=root # mail all msgs to root
#mail-failure=root # mail failed update msgs to root
pid=/var/run/ddclient.pid # record PID in file.
ssl=yes # use ssl-support. Works with
# ssl-library
use=if, if=eth0
use=web
server=freedns.afraid.org
protocol=freedns
login=login_name
password=the_password
somedomain.mooo.commodifica questi parametri
- login=inserisci l’indirizzo email con cui ti sei registrato al sito FreeDNS
- password=inserisci la password che hai usato per registrarti al sito FreeDNS
- somedomain.mooo.com sostituiscilo con il dominio che hai creato prima, nel mio caso “batmanhost.mooo.com”
salva il file premendo “CTRL + O”, “Invio” e “CTRL + X“.
A questo punto riavvia il servizio DD Client
systemctl restart ddclient.servicee controlla che sia attivo con
systemctl status ddclient.servicese noti che alla voce “Active:” c’è scritto “active (running)” il servizio è perfettamente attivo e funzionante.