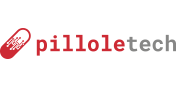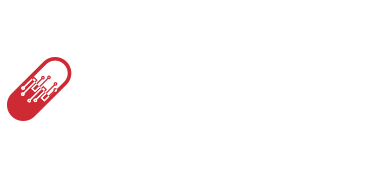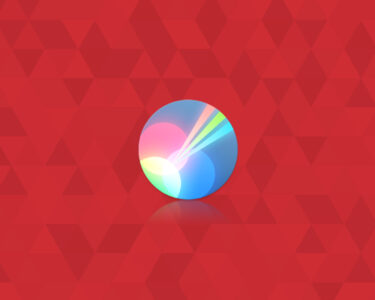Introduzione al Server LAMP
LAMP, acronimo di Linux, Apache, MariaDB, PHP, è un insieme di software open source che trasforma un server in un potente web server. In questa guida, ti mostrerò come installare LAMP su Ubuntu 22.04 LTS, la versione di Linux Ubuntu rilasciata nell’aprile 2022.
Si dà per scontato che tu abbia già una macchina con Ubuntu 22.04 LTS installato e funzionante, sia essa una macchina virtuale, un server VPS o un server dedicato.
Preparazione per Installare LAMP su Ubuntu 22.04
Prerequisiti: avere una macchina con Ubuntu già installata. Che sia una macchina virtuale, un server VPS o un server dedicato, ecco come prepararti.
Per connetterti tramite utente root digita il comando
ssh root@ip_macchina ed inserisci la password.
Non preoccuparti se mentre digiti la password non vedi nessun carattere.
Se al posto dell’utente root ti vuoi collegare con un nome utente, non devi fare altro che sostituire “root” con ad esempio “jammy”, come qui di seguito:
ssh jammy@ip_macchinaed inserire sempre la password relativa all’utente “jammy”.
Una cosa molto importante da fare è aggiornare la lista pacchetti così da installare le ultime versioni dei software per non averle obsolete.
Per aggiornare la lista pacchetti digita:
sudo apt updateInstallazione di Apache su Ubuntu 22.04 LTS
Cominciamo l’installazione di LAMP su Ubuntu 22.04 con Apache. Questo passaggio è cruciale per allestire il tuo web server. Ecco come installare Apache e fare il primo test.
sudo apt install apache2Il terminale ti chiederà la conferma per installare una serie di pacchetti, tu digita Y (o S) e poi batti INVIO.
It works! Una volta terminata l’installazione di Apache sei pronto per il tuo primo test.
Se tutto è andato come deve andare, digitando nel tuo browser l’ip
http://ip_macchinadovresti vedere la schermata di test di Apache2 Default Page
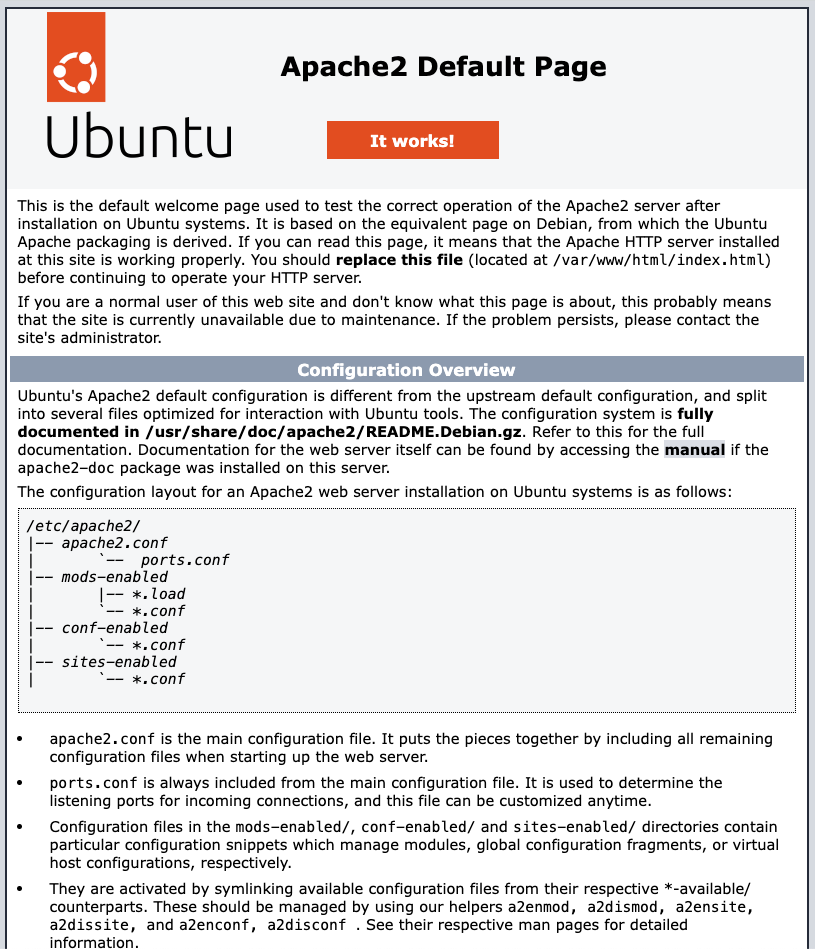
Installazione di MariaDB su Ubuntu 22.04 LTS
Successivamente, vedremo come installare MariaDB, un database essenziale per il nostro LAMP su Ubuntu 22.04. MariaDB è una scelta eccellente per i suoi vantaggi in termini di prestazioni e compatibilità.
In sostanza, quando tu vai ad installare MySQL, lui a prescindere ti installerà MariaDB, quindi a questo punto tanto vale installare solo quello, no?
Per installarlo ci affidiamo sempre al comando apt, digita quindi:
sudo apt install mariadb-serverIl terminale ti chiederà la conferma per installare una serie di pacchetti, tu digita Y (o S) e poi batti INVIO.
Configurazione di MariaDB in LAMP su Ubuntu 22.04
Sicurezza e impostazioni iniziali di MariaDB
Terminata l’installazione di MariaDB devi, tramite uno script, dovrai rendere sicuro il tuo database.
Digita nel terminale questo comando
mariadb-secure-installatione, quando richiesto, inserisci la password di root del tuo Ubuntu 22.04.
Successivamente, lo script ti farà delle domande, vediamole insieme di seguito:
- Switch to unix_socket authentication: Y (o S)
- Change the root password? Y (o S)
Successivamente inserisci la password che vuoi utilizzare per l’utente root del database - Remove anonymous users? Y (o S)
- Disallow root login remotely? Y (o S)
- Remove test database and access to it? Y (o S)
- Reload privilege tables now? Y (o S)
Finito! Il database MariaDB è installato e configurato perfettamente.
Prosegui ora con l’installazione di PHP.
Implementazione di PHP nel Server LAMP su Ubuntu 22.04
Proseguiamo con la guida per installare LAMP su Ubuntu 22.04 LTS
Per completare il setup, procederemo con l’installazione di PHP.
PHP è il motore di scripting che darà vita ai tuoi siti web e applicazioni.
sudo apt install libapache2-mod-phpAl momento della scrittura di questa guida, su Ubuntu 22.04 viene installato per impostazione predefinita la versione 8.1 di PHP.
Una volta terminato, puoi verificare l’installazione con il comando
sudo php -vdovresti ricevere un output di questo tipo:
root@webserver:~# sudo php -v
PHP 8.1.2-1ubuntu2.14 (cli) (built: Aug 18 2023 11:41:11) (NTS)
Copyright (c) The PHP Group
Zend Engine v4.1.2, Copyright (c) Zend Technologies
with Zend OPcache v8.1.2-1ubuntu2.14, Copyright (c), by Zend TechnologiesTestare la configurazione PHP
Per fare un check che l’installazione di PHP sia perfettamente integrata con Apache, digita il seguente comando:
echo "<?php phpinfo (); ?> "| sudo tee /var/www/html/info.phpIn pratica abbiamo detto al terminale di creare un file chiamato info.php dentro al percorso /var/www/html e all’interno inserire una riga di codice php in grado di mostrare tutte le informazioni.
Sul browser digita l’indirizzo IP della tua macchina seguito dal file appena creato
http://ip_macchina/info.php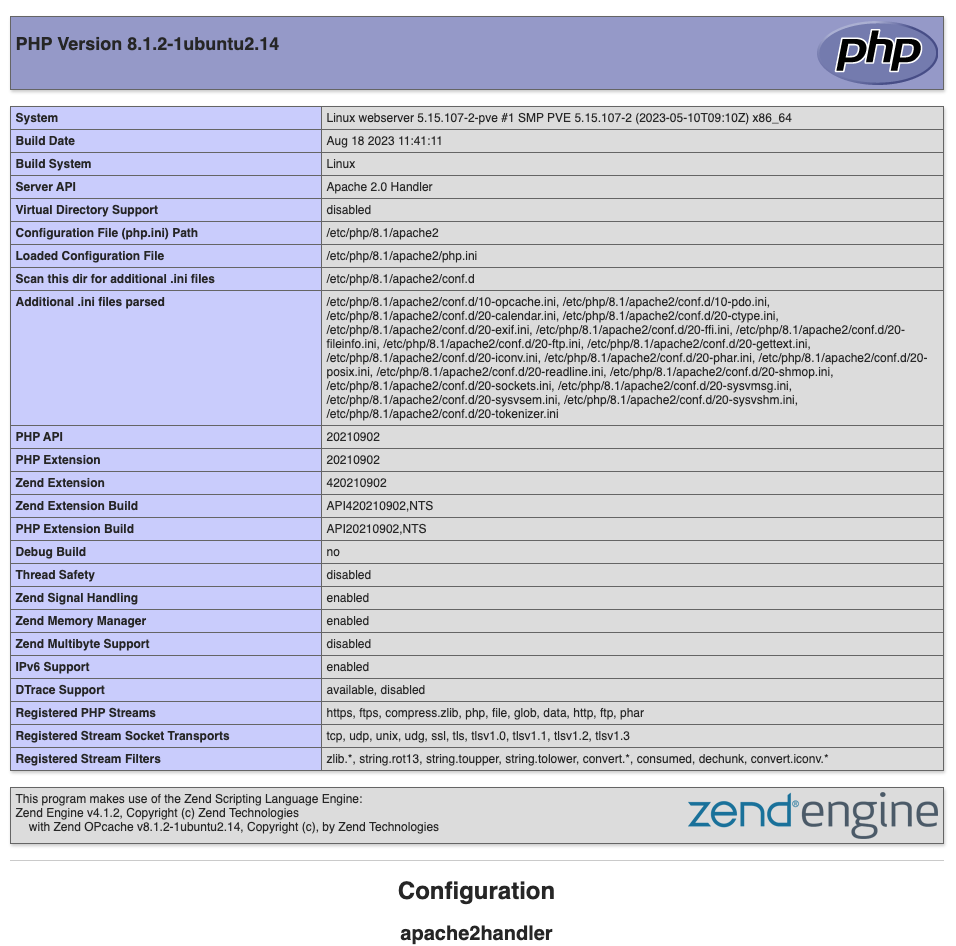
Configurazione di PHPMyAdmin per LAMP su Ubuntu 22.04 LTS
Dopo aver installato Apache, MariaDB e PHP, il passaggio successivo per completare la configurazione di LAMP su Ubuntu 22.04 è l’installazione di PHPMyAdmin, un tool fondamentale per la gestione del database.
PHPMyAdmin, tramite una comoda interfaccia grafica, ti permette di:
- creare/gestire database
- creare/gestire utenti
- fare operazioni sulle tabelle del database
- eseguire query
e molto altro ancora…
Per installare PHPMyAdmin sul tuo Ubuntu 22.04 digita semplicemente questo comando
sudo apt install phpmyadminCome sempre, il terminale ti chiederà la conferma per installare una serie di pacchetti, tu digita Y (o S) e poi batti INVIO.
In questa schermata seleziona con la barra spaziatrice l’opzione apache2 e poi <Ok>
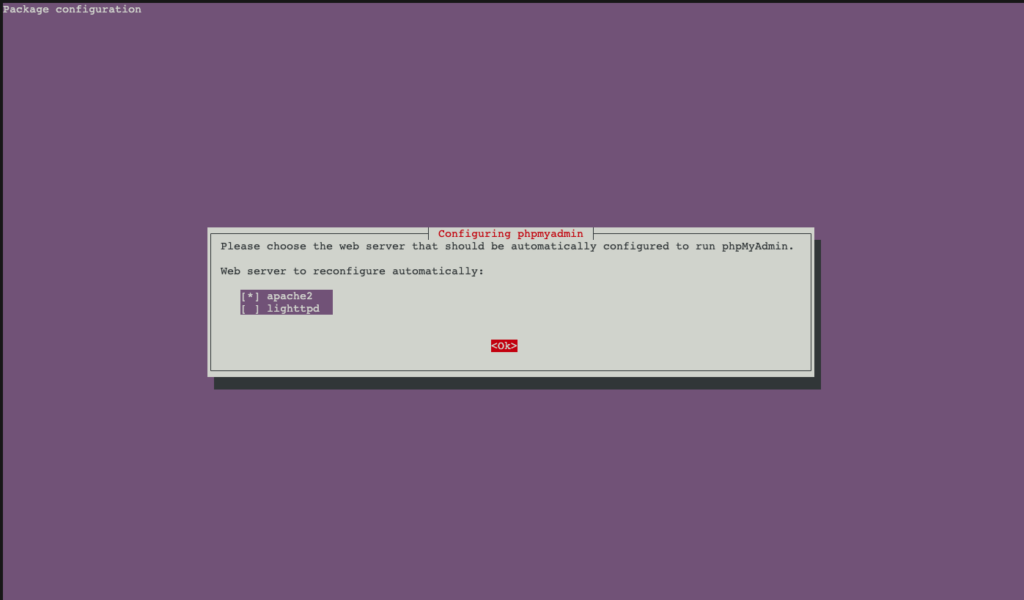
Seleziona semplicemente <Yes> e prosegui
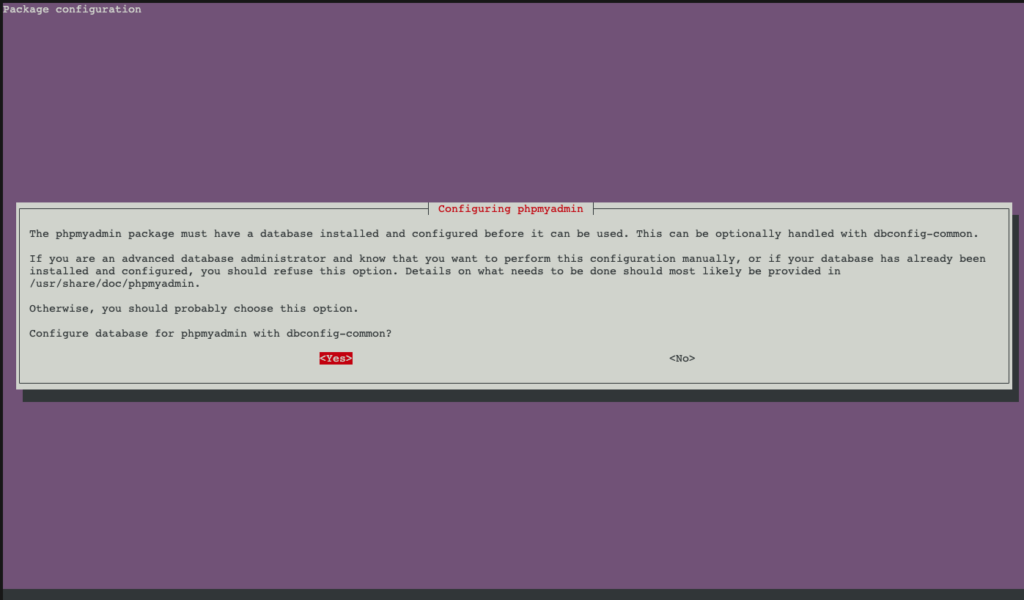
Inserisci la password che hai utilizzato per l’utente root quando hai impostato la sicurezza del database tramite il comando mariadb-secure-installation, te la ricordi?
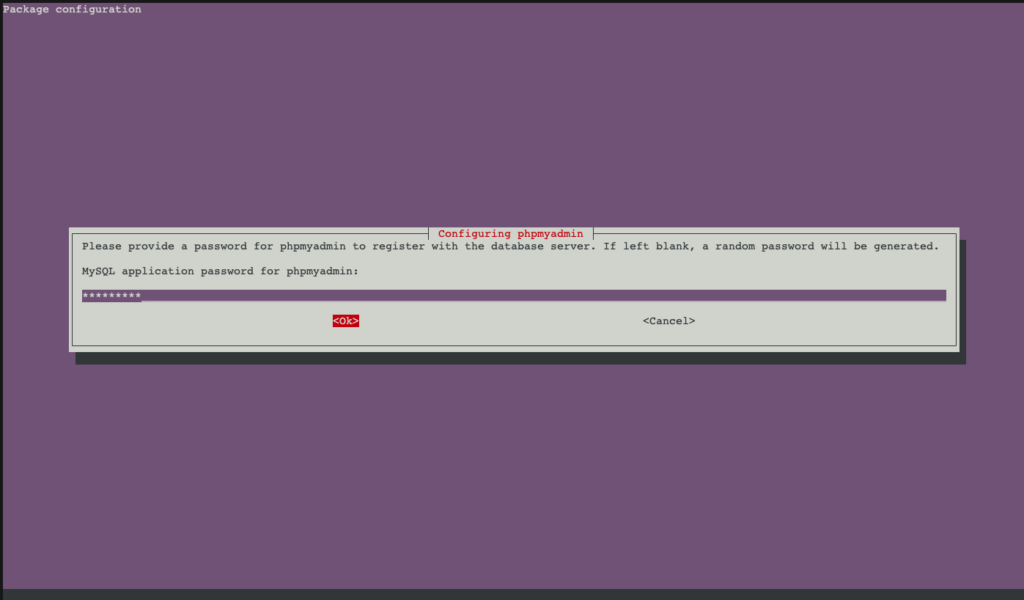
Verifica e Test del Server LAMP su Ubuntu 22.04
Per testare che sia tutto funzionante, sul browser digita
http://ip_macchina/phpmyadminSe ti apparirà una schermata di login come questa, inserisci i dati di autenticazione
- Nome utente: root
- Password: quella scelta in fase di installazione
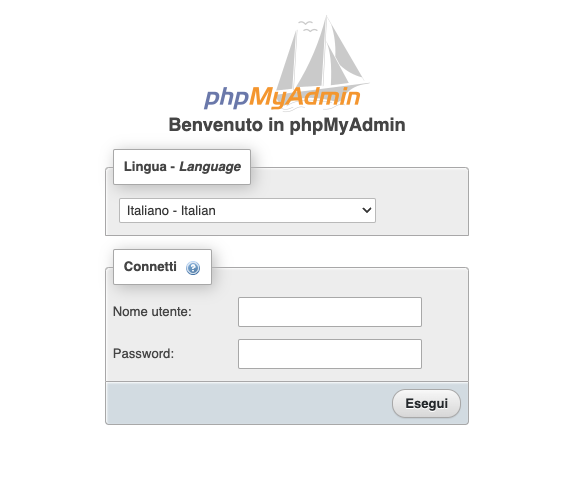
Ecco che accederai al pannello di amministrazione del tuo database MariaDB.
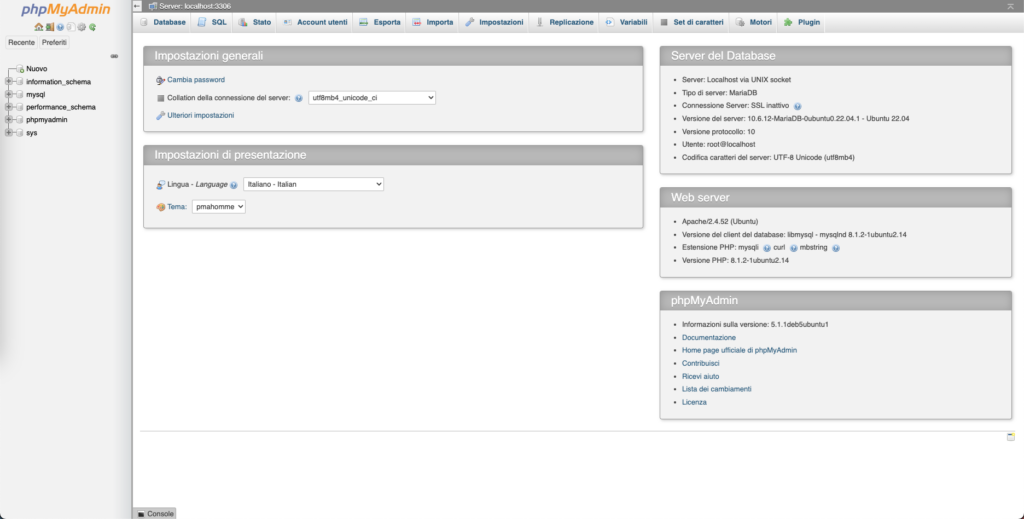
Testare LAMP
Ora che hai installato tutti i componenti di LAMP su Ubuntu 22.04, è tempo di testare il tuo server. Vediamo come creare una semplice pagina PHP per confermare che tutto funzioni come previsto.
Sul terminale, spostati sulla cartella principale del server web digitando
cd /var/www/htmlOra crea un nuovo file chiamato “esempio.php” e incolla all’interno il codice di esempio.
Digita sul terminale
sudo nano esempio.phpincolla questo codice con CTRL (o CMD) + V all’interno del nuovo file
<!DOCTYPE html>
<html>
<head>
<title>Guida all'installazione del server LAMP</title>
</head>
<body>
<div style="text-align: center;">
<img style="width:50%" src="https://pilloletech.it/wp-content/uploads/2022/05/logo-pilloletech-esteso.png" alt="Logo">
<h1>It's Work</h1>
<?php
// Ottieni la data e l'ora corrente
$dataOra = date("Y-m-d H:i:s");
// Stampa la data e l'ora
echo "<p>Data e Ora: $dataOra</p>";
?>
</div>
</body>
</html>Salva il file con CTRL + O, INVIO e poi CTRL + X
Ora, dal tuo browser, prova a raggiungere la pagina web appena creata scrivendo
http:ip_macchina/esempio.phpSe ti apparirà una pagina con il logo di Pillole Tech, una scritta “It Work” e sotto data e ora funziona tutto correttamente.
Conclusione
Con questa guida, hai imparato a installare e configurare un server LAMP su Ubuntu 22.04.
Ricorda che l’esplorazione e la sperimentazione sono chiavi per padroneggiare LAMP.
Se sei interessato ad approfondire ulteriormente, scopri le nostre altre guide dedicate a Linux. E non dimenticare, per rendere i tuoi dispositivi ancora più personali, richiedi i tuoi sticker gratuiti di Pillole Tech!