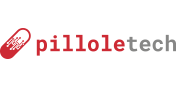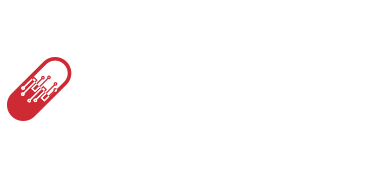Premessa
Installare una VPN OpenVPN/WireGuard con PiVPN non è mai stato più semplice!!!
Infatti PiVPN permette di installare, configurare e gestire la tua VPN nel modo più rapido e facile possibile.
Non farti ingannare dal “Pi”, anche se è stato progettato per il Raspberry Pi, PiVPN può essere installato in qualsiasi macchina con su installata Debian.
Questo software permette infatti di scegliere fra due protocolli VPN, OpenVPN oppure WireGuard.
PiVPN si può installare anche a fianco di Pi-hole, ti lascio la guida per Installare e configurare Pi-hole su Raspberry Pi/Debian/Ubuntu
Lista della spesa
Per installare e configurare PiVPN ti serve:
• Raspberry Pi > https://amzn.to/3q83KTS
oppure
• Una macchina con Debian (VPS Server, macchina virtuale, ecc…)
Installazione
Per iniziare a installare una VPN OpenVPN/WireGuard con PiVPN devi entrare nella shell del tuo Raspberry Pi/Debian e loggarti come “root” con
su -
e inserire la password.
PiVPN per essere installato necessità dell’ultima versione di “curl” installata quindi digita nel terminale
apt update
per aggiornare la lista pacchetti e successivamente
apt upgrade
Per sicurezza prova a vedere se è installato o no “curl” nella tua macchina digitando
apt install curl
se ricevi un avviso del tipo “curl è già alla versione più recente (7.64.0-4+deb10u2).” allora è tutto a posto, altrimenti ti chiederà conferma di installare quel suddetto pacchetto, nel caso digita “S” o “Y” per continuare.
Ora che hai tutto puoi procedere con l’installazione vera e propria di PiVPN. Digita nel terminale
curl -L https://install.pivpn.io | bash
l’installer è partito, clicca su <Ok>
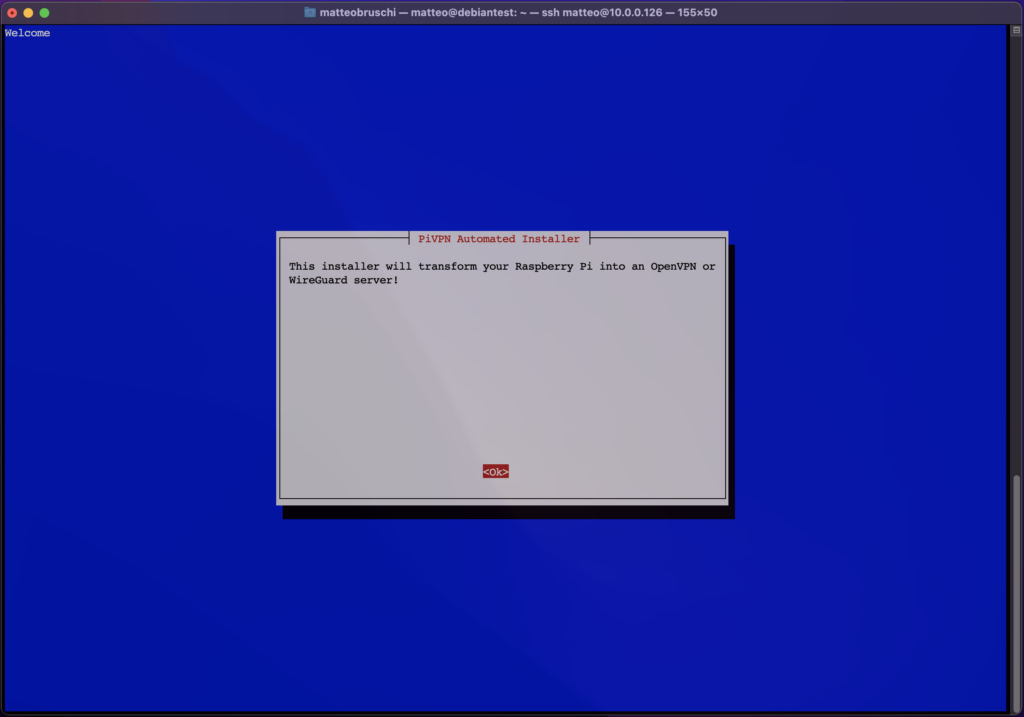
Batti ancora invio su <Ok>, ti sta avvisando che PiVPN necessita di un IP statico
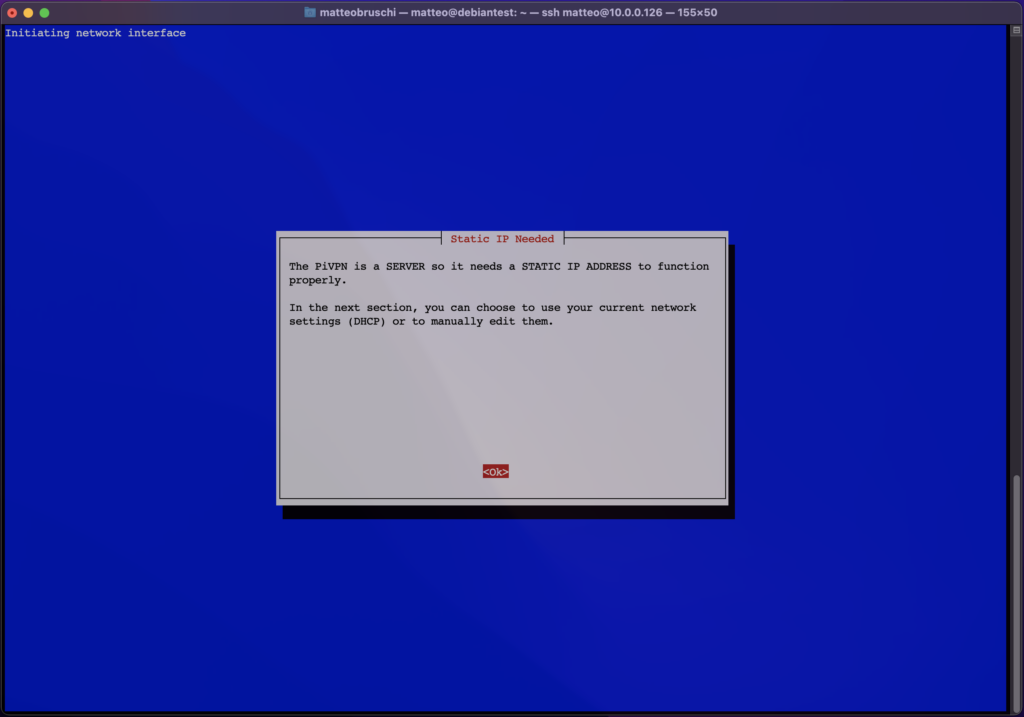
Sempre su <Ok>
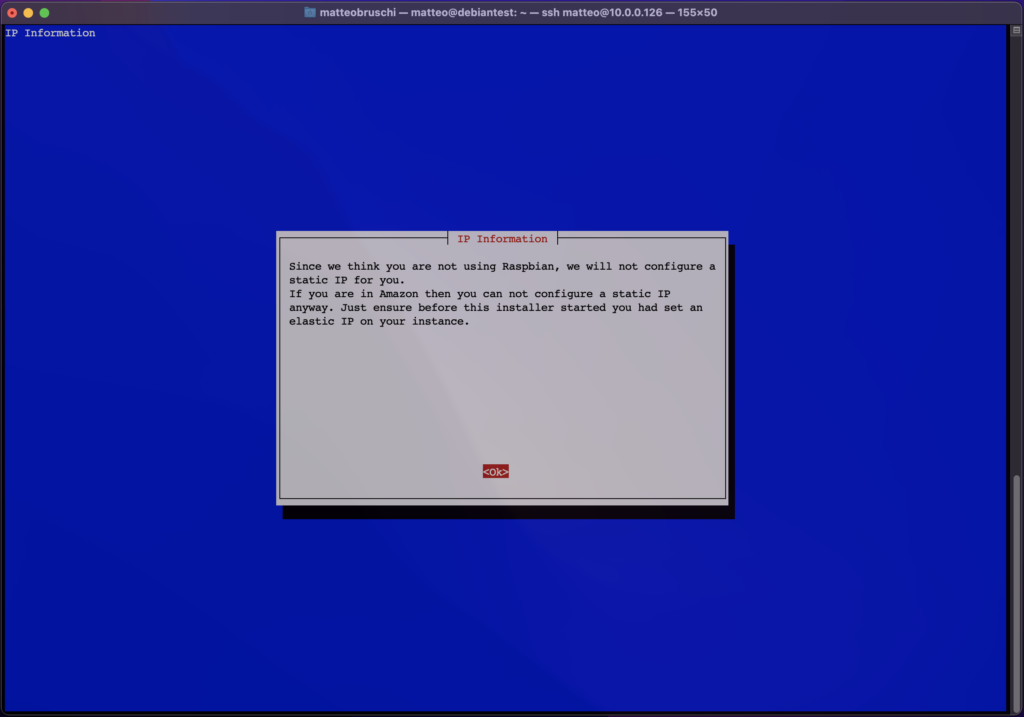
Anche qui <Ok>, ti sta dicendo che necessita di un utente locale per continuare con la configurazione
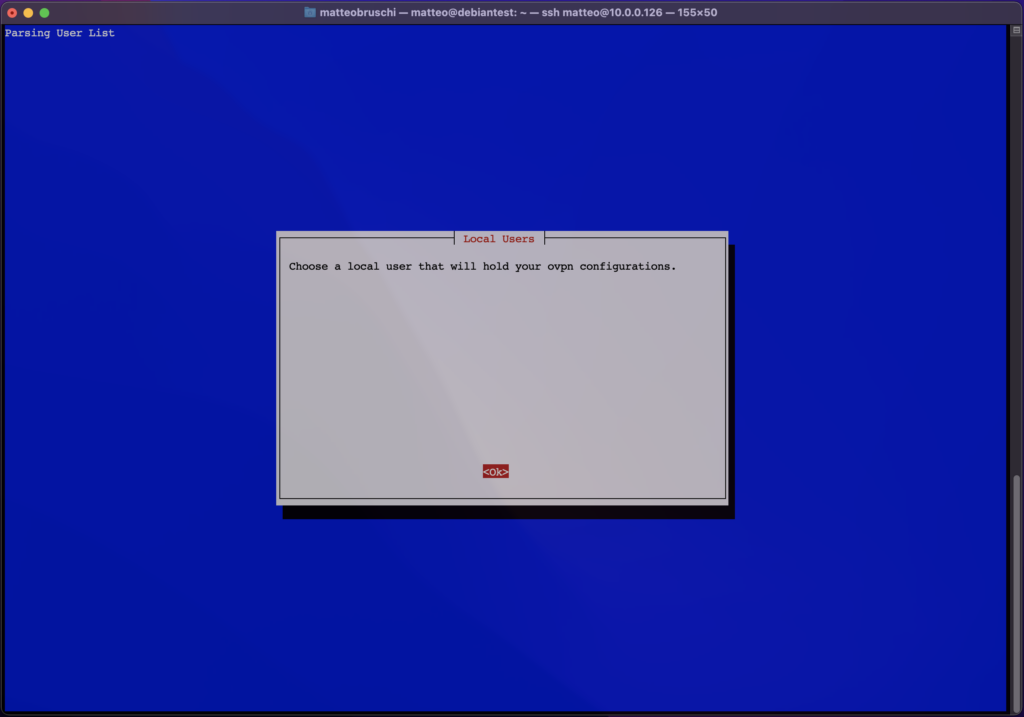
Seleziona l’unico utente che hai sulla tua installazione Debian/Raspberry Pi oppure seleziona con le frecce e la barra spaziatrice quello che vuoi fargli utilizzare e successivamente batti Invio su <Ok>
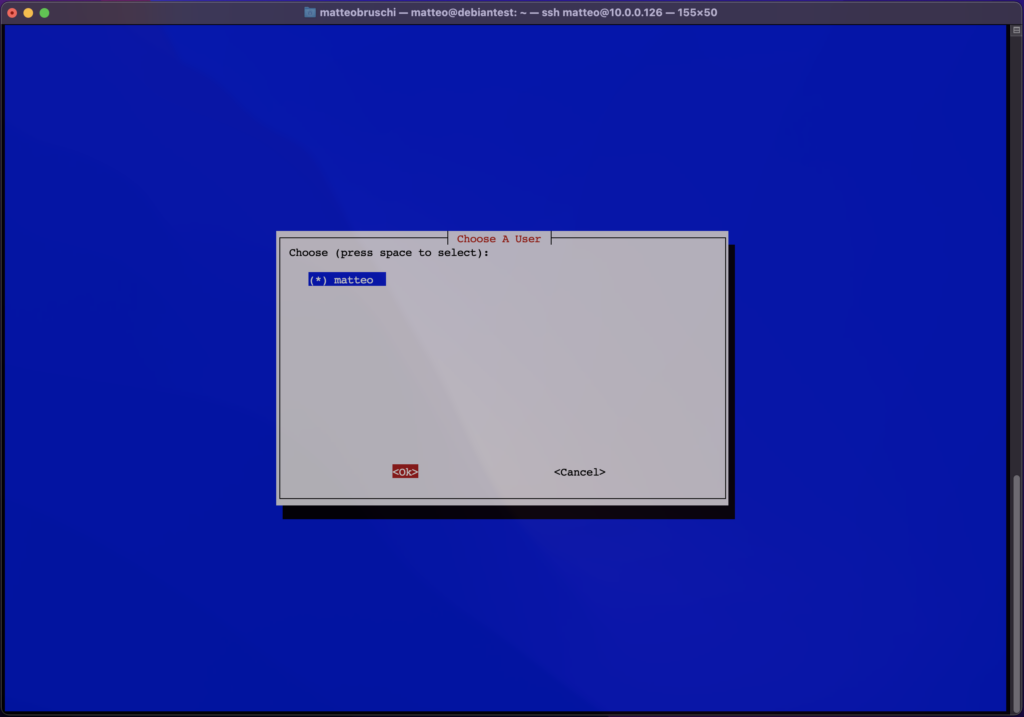
Qui invece PiVPN ti chiede quale tipo di VPN vuoi installare, OpenVPN oppure WireGuard.
WireGuard è una nuova VPN in piena fase di sviluppo che punta sull’affidabilità e sulla velocità di connessione.
Per questa guida ho scelto di installare WireGuard, ma il procedimento è identico per OpenVPN, scegli quella che ritieni più opportuna.
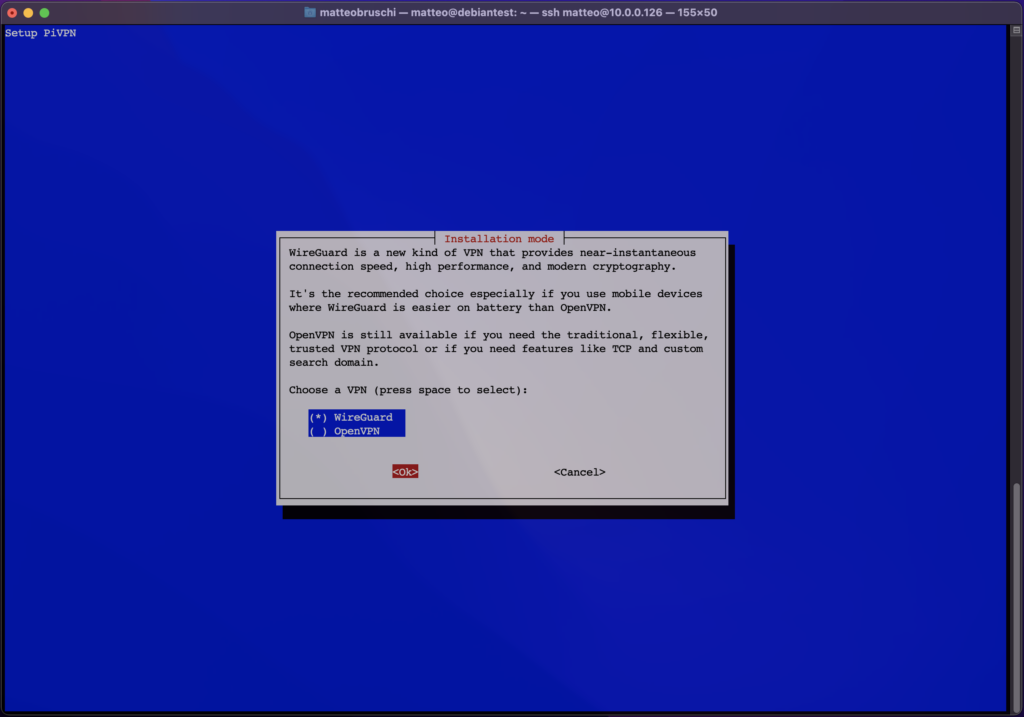
Passo successivo è scegliere la porta, che ricordati dovrai anche aprire nel tuo router in corrispondenza dell’IP della macchina in cui stai installando PiVPN, battendo su <Ok> se vuoi mantenere quella proposta dal programma oppure inserirne una tua
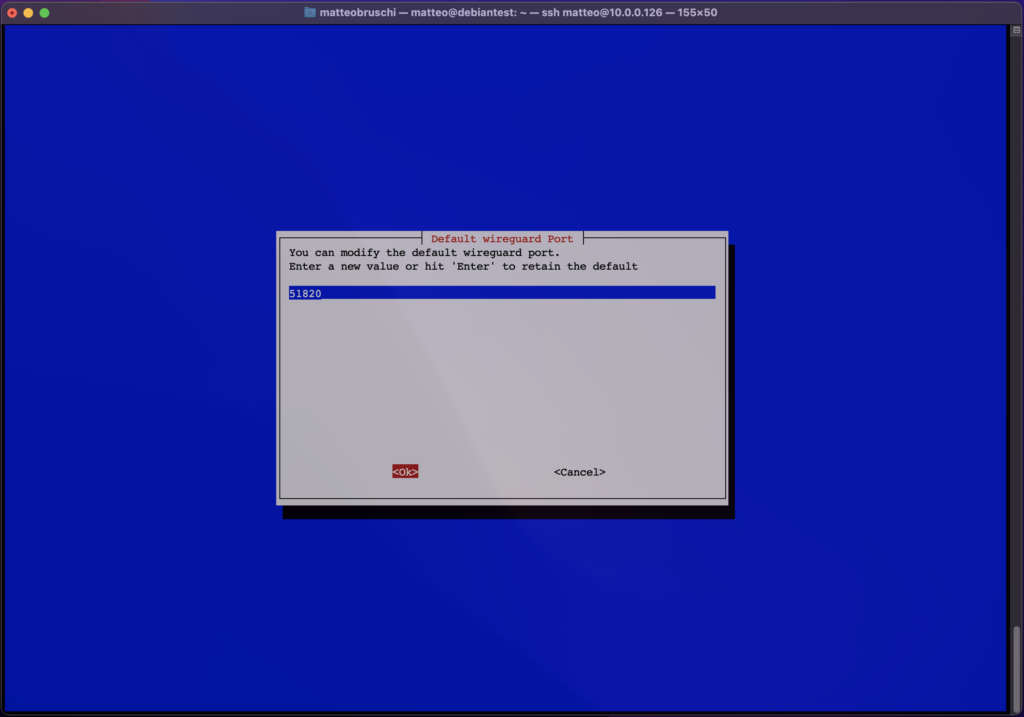
Se la scelta è confermata, batti su <Yes>
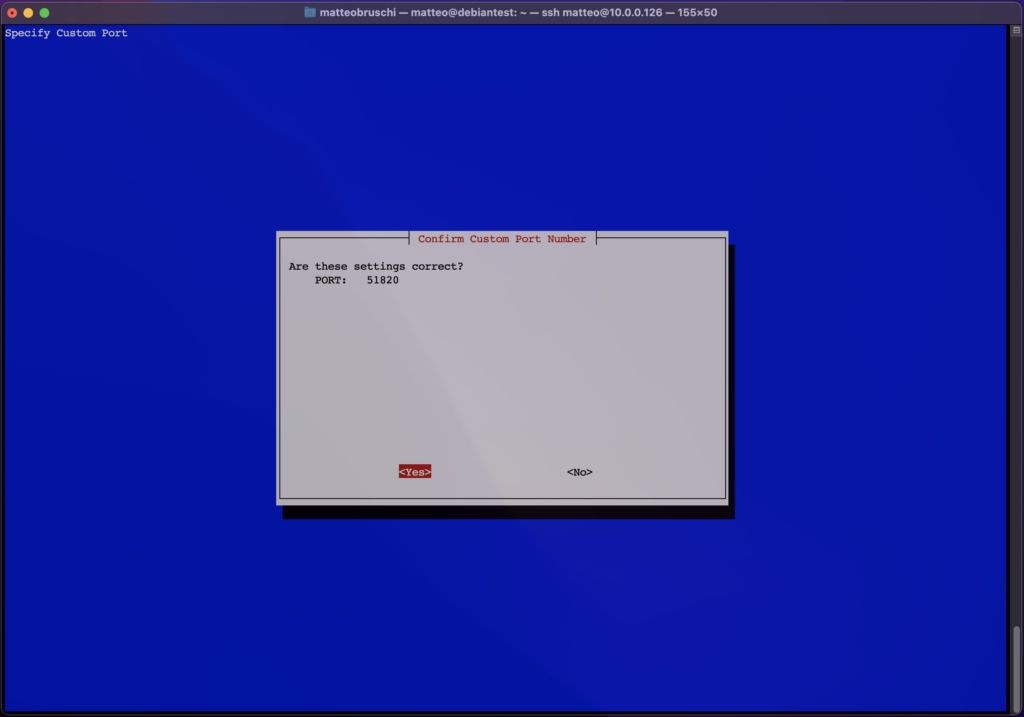
Ok, ora devi scegliere con quali DNS navigare nel momento in cui sei connesso alla VPN con i tuoi device, io mi sto trovando molto bene con Quad9, sono veloci e non sembrano essere troppo intasati.
Tu scegli qualli che vuoi selezionandoli con le frecce e poi confermando la scelta con la barra spaziatrice, successivamente batti su <Ok>
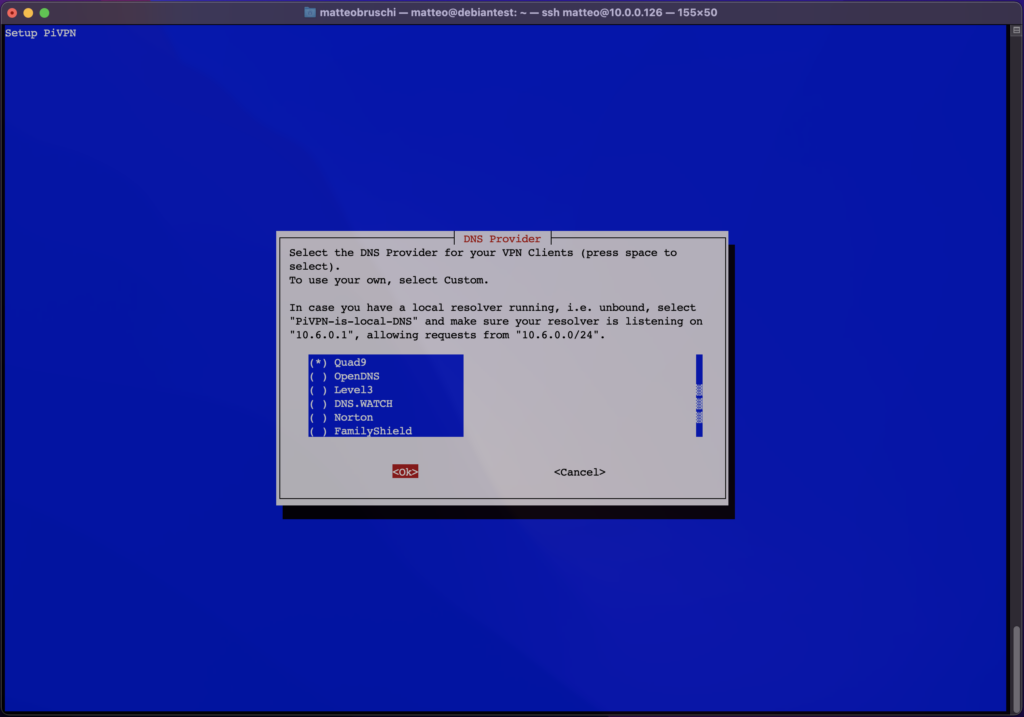
Ora devi scegliere come collegarti alla tua VPN con i tuoi device.
Se hai un IP pubblico fisso che ti ha dato il tuo provider (Fastweb ad esempio lo dà gratuitamente) allora mantieni la prima scelta, dove c’è scritto “[*] il_tuo_ip Use this public IP” altrimenti, devi avere un servizio di DNS dinamico e selezionare la seconda scelta
A tal proposito, ti lascio il link alla guida per Installare e configurare DDclient per avere un DNS dinamico con FreeDNS
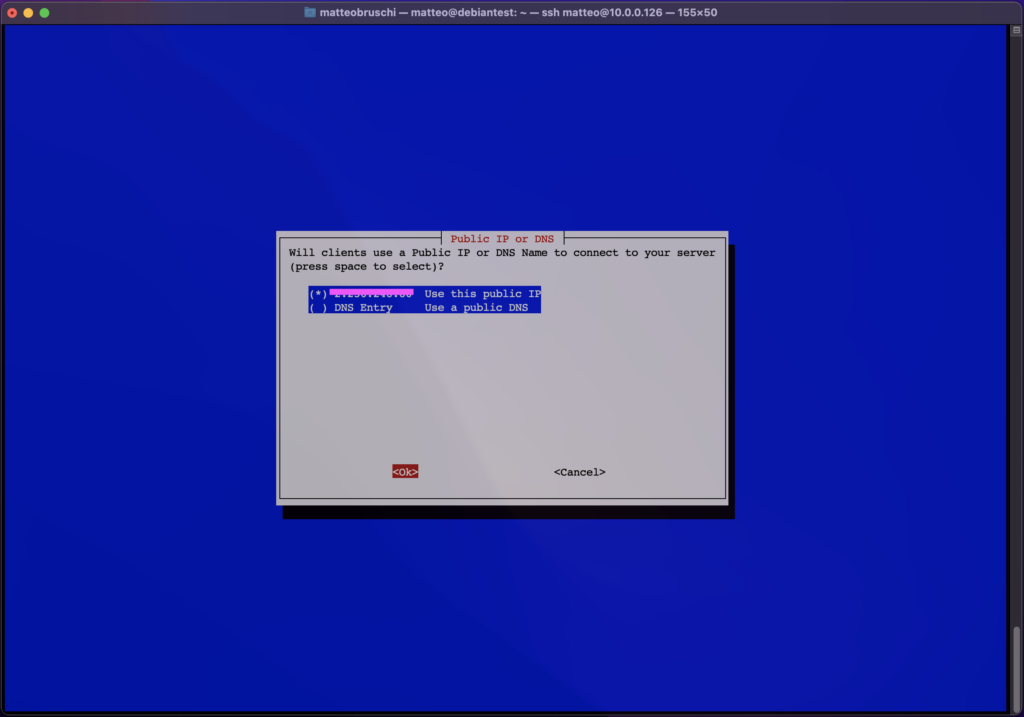
l’installazione ha generato la chiave segreta del server VPN, batti su <Ok>
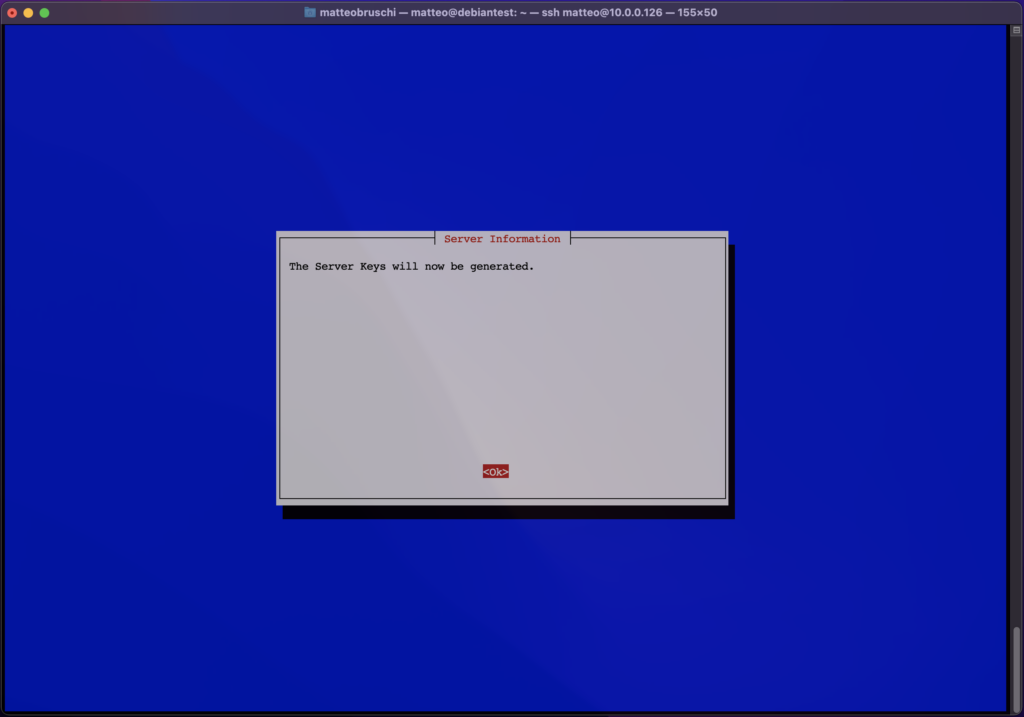
Anche qui batti invio su <Ok>, ti sta avvisando che nella prossima schermata dovrai decidere se dare o meno il consenso ad al software a fare aggiornare non verificati
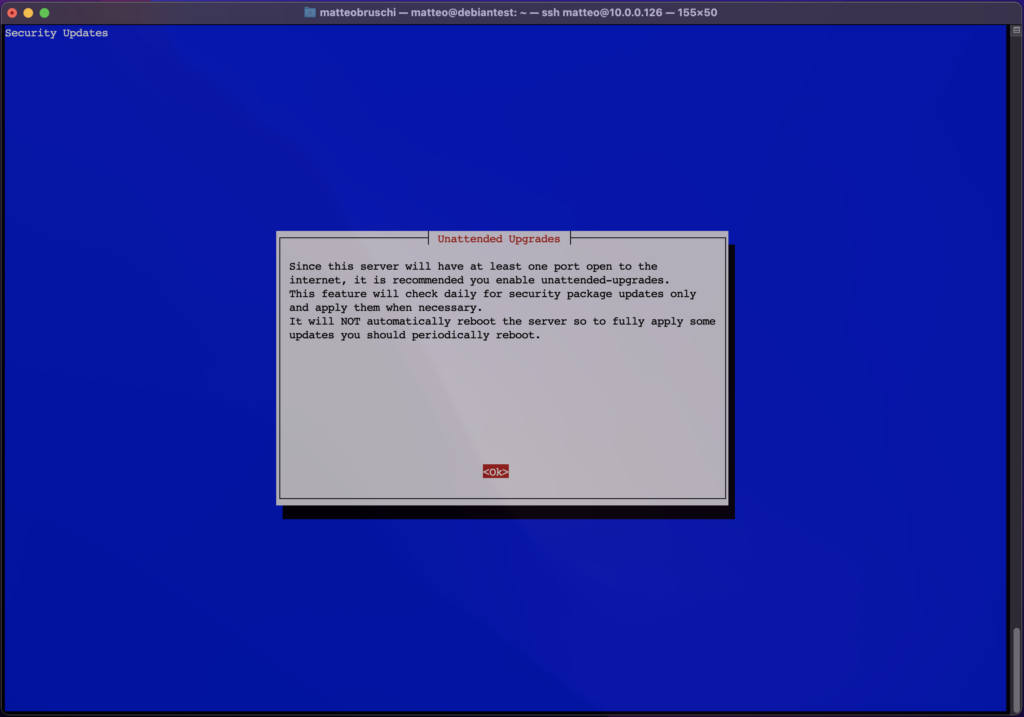
Ok, in questa schermata, il consiglio che ti posso dare è di battere invio su <No>
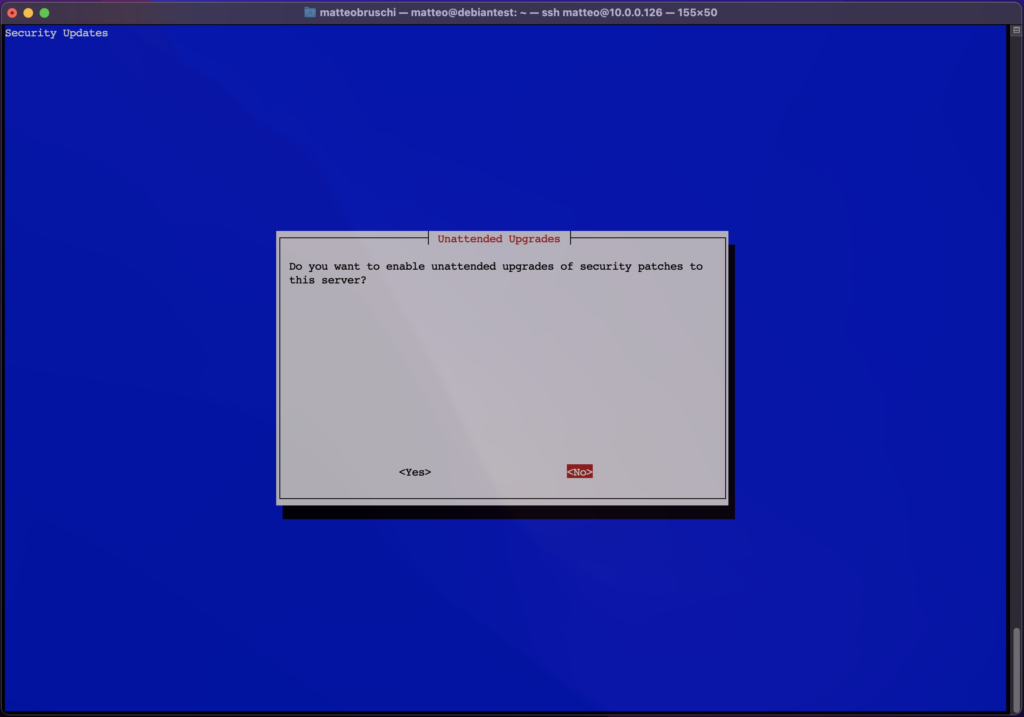
Siamo quasi in fondo, manca davvero pochissimo, l’installazione è completata, batti su <Ok>
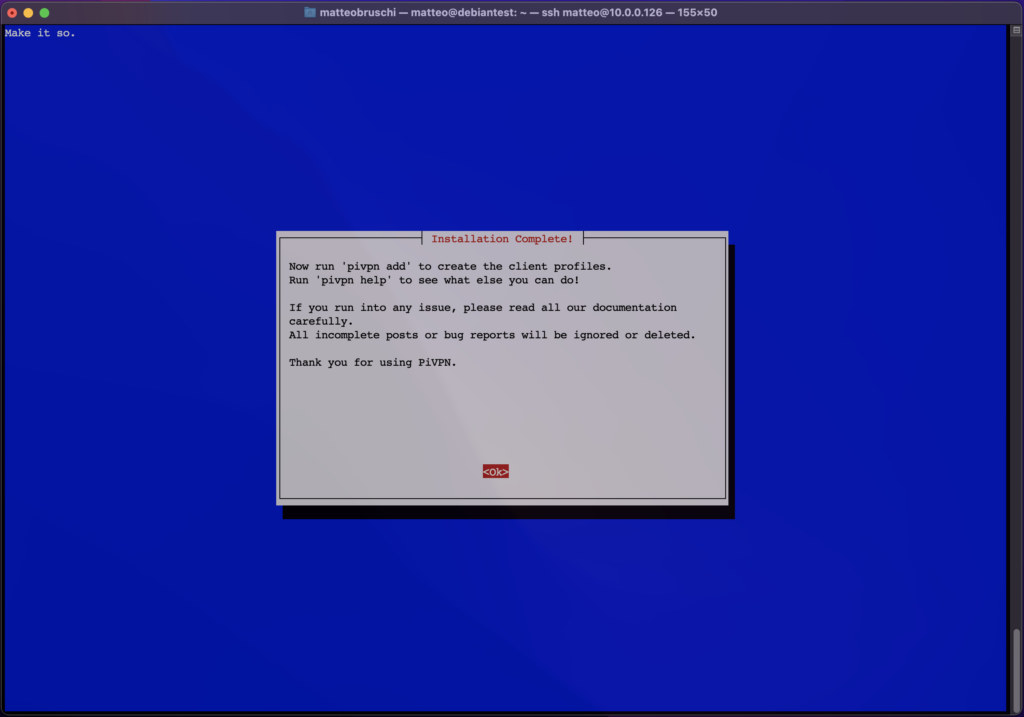
Qui ti viene richiesto se vuoi fare un riavvio della macchina, se non hai grossi problemi a farlo, batti su <Yes>
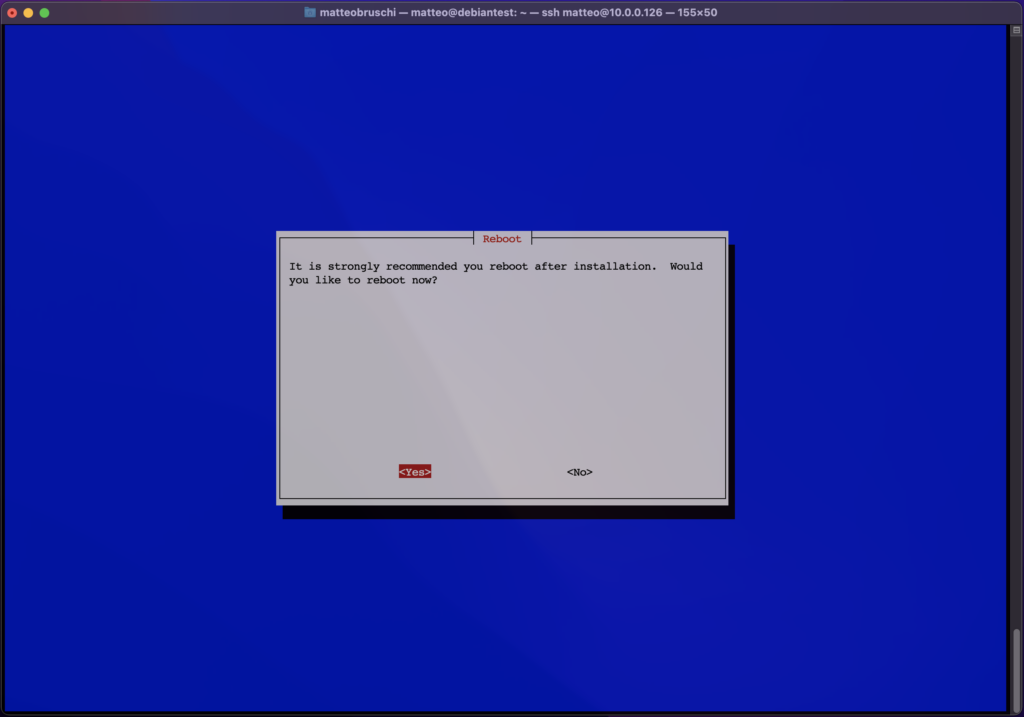
Il sistema si riavvierà, batti su <Ok> e attendi che riparta il tutto
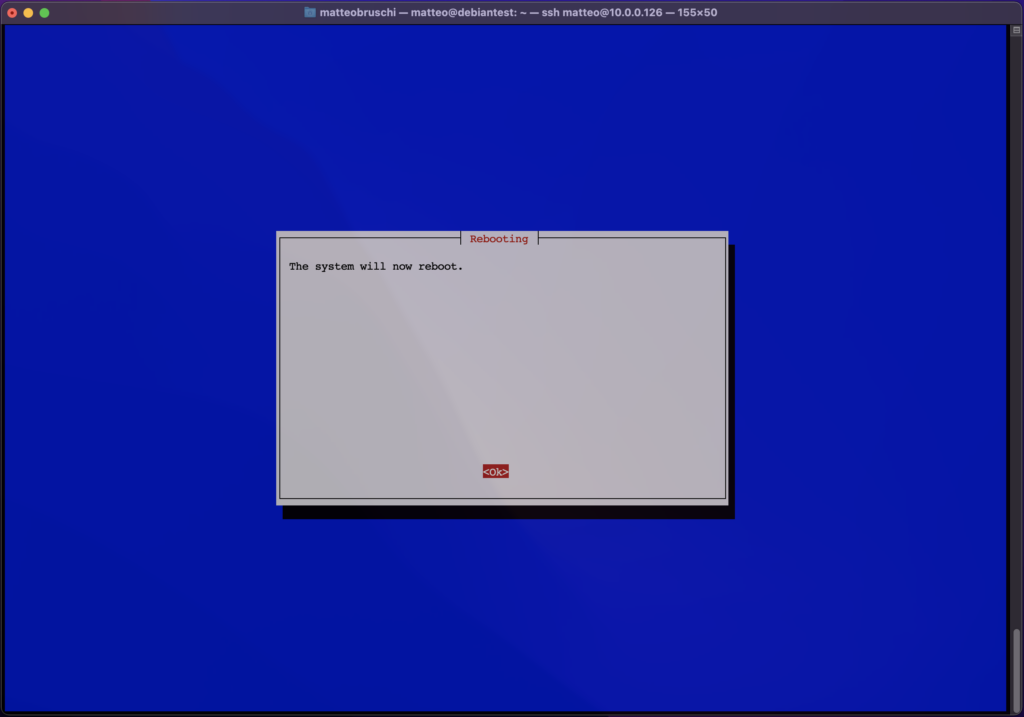
Perfetto! 🎉🎉🎉
Installazione completata, come hai visto è stato semplicisssimo installare una VPN OpenVPN/WireGuard con PiVPN, sembrano tanti passaggi ma in realtà sono banali.
Generazione certificati
Per configurare una VPN OpenVPN/WireGuard con PiVPN, si agisce tutto direttamente da terminale, in maniera molto molto semplice
Innanzitutto, per prima cosa prova a digitare nel terminale
pivpn
come vedi ti si apre un help con tutti i comandi che puoi utilizzare.
Ora andiamo a vedere come creare il primo certificato da utilizzare in un nostro device per connettersi in VPN.
Sempre da terminale digita
pivpn -a
e inserisci un nome da dare per il certificato di un tuo client (device), come ad esempio “Matteo_iPhone” e batti invio.
Fine, il certificato è stato generato ed è pronto all’uso!
Non ti resta altro che recuperare il certificato che è stato copiato nella cartella /home/tuo_utente/configs e trasferirlo nel tuo computer/telefono/tablet per aprirlo con l’app di WireGuard.
QR-Code certificato
Un’altra soluzione sennò, se utilizzi l’app di WireGuard sul tuo smartphone o tablet, è generare dal terminale il QR-Code del certificato che hai appena creato ed inquadrarlo con il tuo dispositivo.
Per fare questo non devi fare altro che digitare sul terminale
pivpn -qr
ti apparirà la lista dei certificati generati con il comando “pivpn -a”, selezionando tramite il numero il certificato e ti verrà mostrato a schermo il QR-Code pronto per essere utilizzato nel tuo telefono/tablet
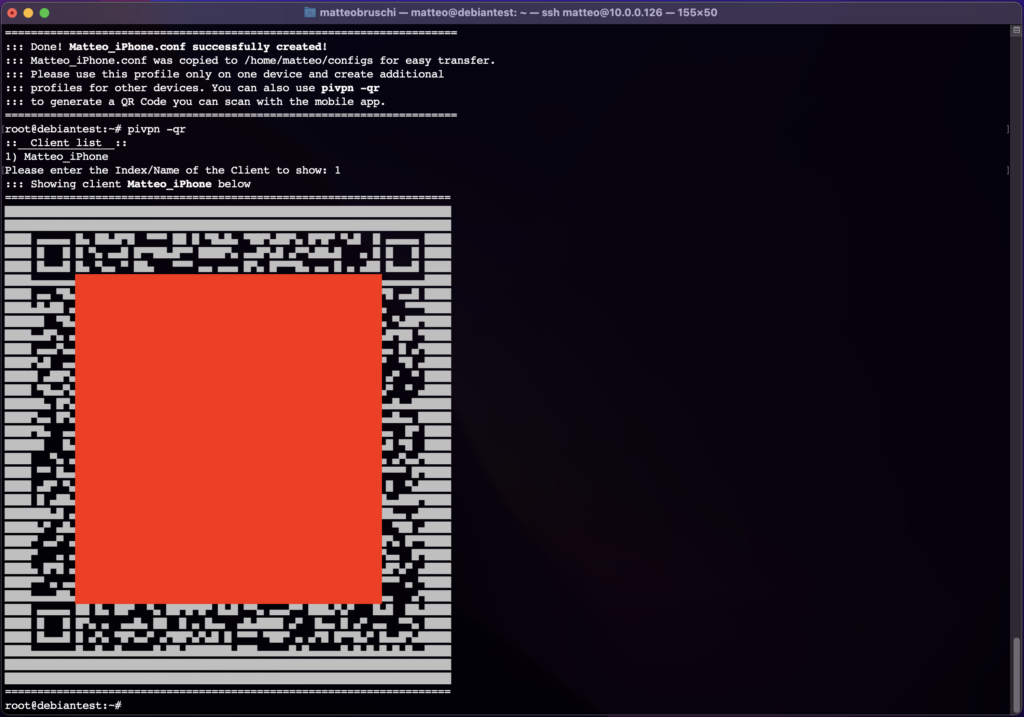
Eliminazione certificati
Modo analogo funziona l’eliminazione dei certificati che hai creato, non devi far altro che digitare nel terminale
pivpn -r
scegliere dalla lista il numero che si riferisce al certificato che vuoi eliminare et voilà, come per magia non esisterà e funzionerà più