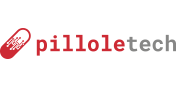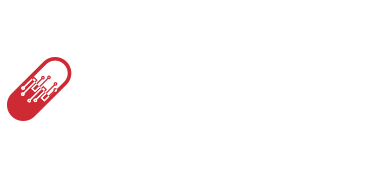Introduzione
In questa guida vedremo come installare Proxmox per un ambiente di virtualizzazione.
Proxmox è un potentissimo software open source Linux su base Debian che serve a gestire macchine virtuali e container.
Se già conosci VirtualBox, che sicuramente hai installato nel tuo computer Windows, Mac o Linux, sai già di cosa parliamo.
In pochi minuti è possibile installare l’ambiente hypervisor ed avviare rapidamente macchine virtuali (KVM) e/o container (LXC) tutto tramite una comodissima interfaccia web.
Proxmox è così versatile da adattarsi al privato che vuole crearsi il proprio server in casa, alle PMI che alle aziende enterprise.
Requisiti minimi
In realtà Proxmox può essere installato su hardware davvero minimi, addirittura con 1GB di RAM ed un semplicissimo hard disk.
Il sistema in sé stesso è molto leggero ma se devi utilizzarlo per macchine virtuali ed eseguire più sistemi contemporaneamente hai bisogno di hardware molto più performante.
Una buona config potrebbe essere:
- CPU: i5
- RAM: 8GB
- HDD: 1xSSD (sistema operativo) + 1xHDD (storage dati macchine)
Creazione usb boot
Come prima cosa dovrai creare l’usb boot con la ISO di Proxmox.
Qui puoi trovare la ISO ufficiale di Proxmox. Una volta scaricata, segui la guida di balenaEtcher: come flashare sistemi operativi su memory card o usb.
Come installare Proxmox
Per installare Proxmox e creare un ambiente di virtualizzazione inserisci nel computer/server l’usb appena creata con balenaEtcher e attendi che parta l’installer.
Se il boot ha funzionato dovresti vedere una schermata di questo tipo, se sì con la tastiera batti [INVIO] sulla prima voce “Install Proxmox VE“
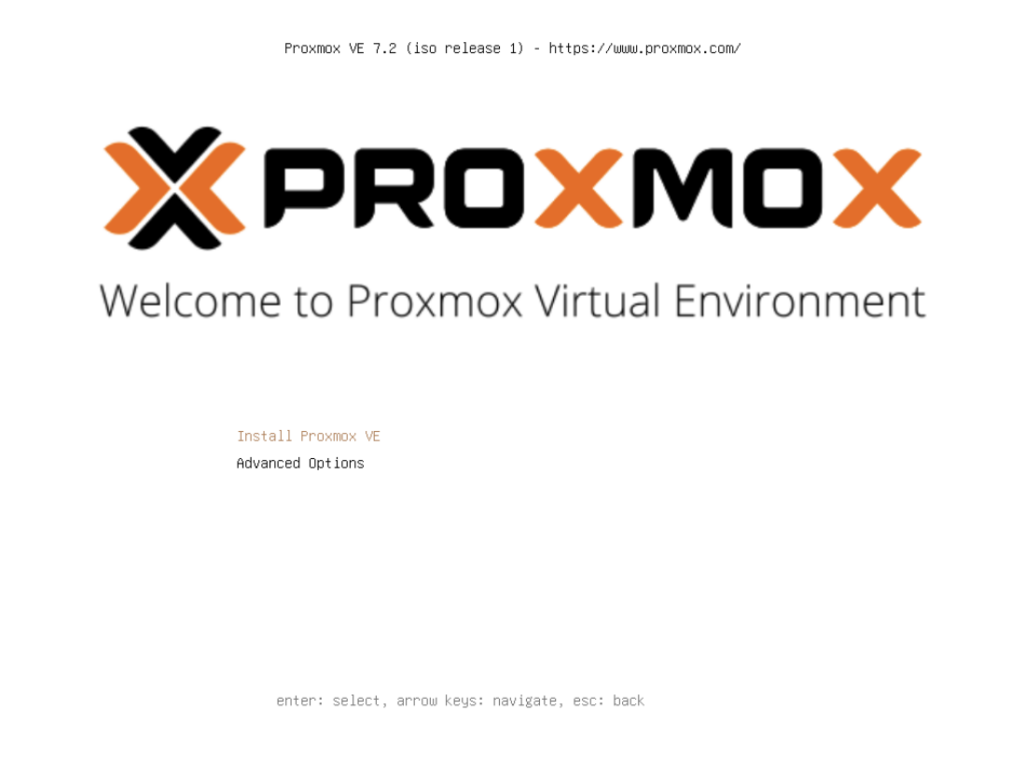
Prosegui cliccando su “Agree” per accettare i termini e condizioni del software.
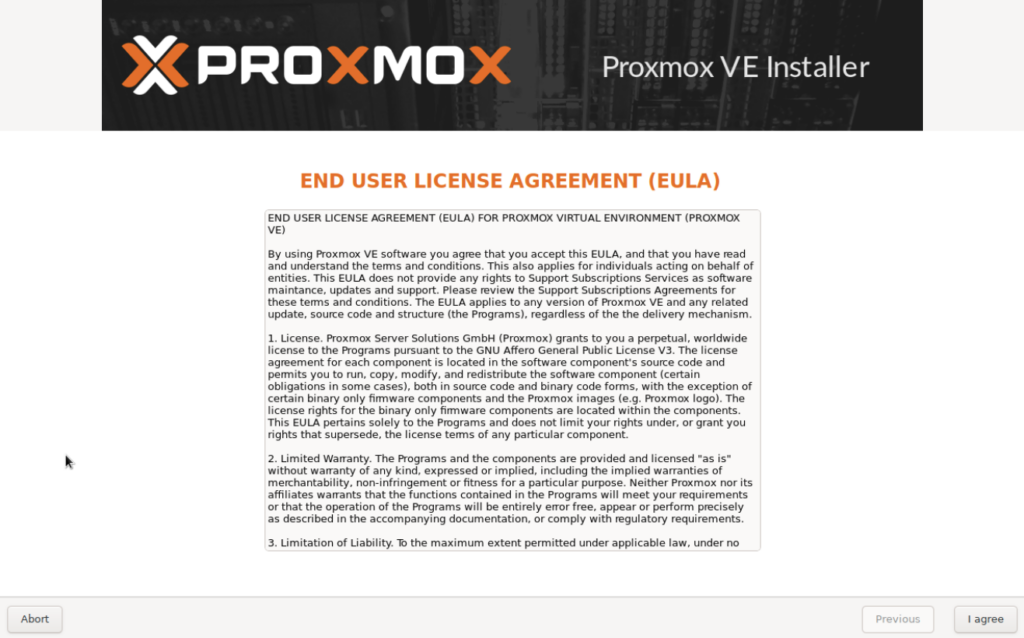
In questa schermata devi selezionare in quale disco vuoi che venga installato Proxmox.
Se vuoi creare un RAID tra i dischi del sistema, dal menù a tendina seleziona 2 dischi, altrimenti seleziona il disco in cui vuoi che venga installato Proxmox e clicca su “Next“.
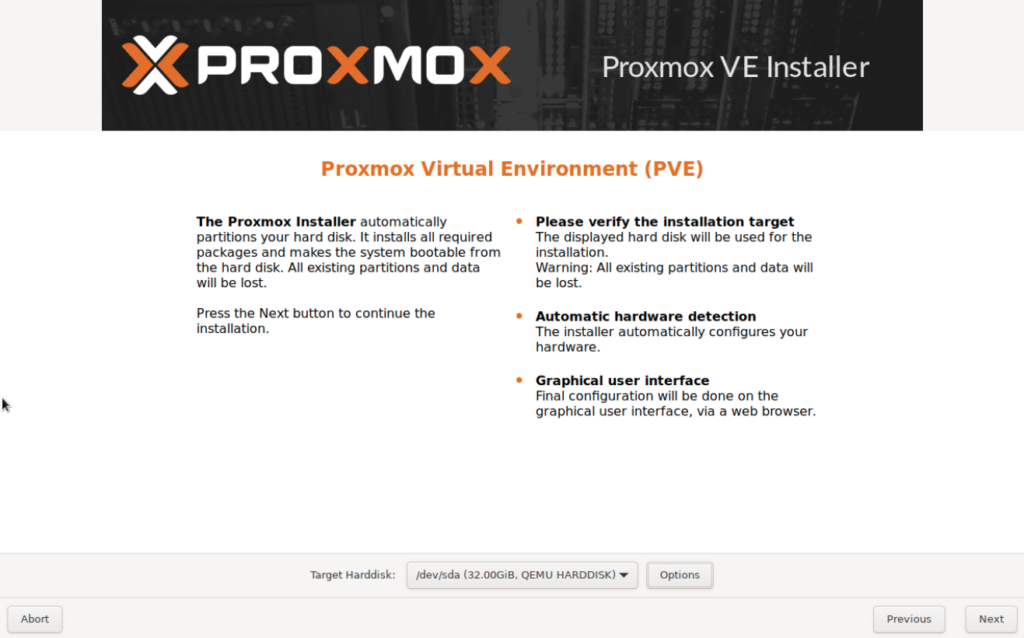
Nella schermata successiva non dovresti toccare nulla, controlla solo che Paese, TimeZone e layout tastiera siano corretti e clicca su “Next“.
In questa schermata devi inserire una password per l’utente root ed un’email valida e clicca su “Next“
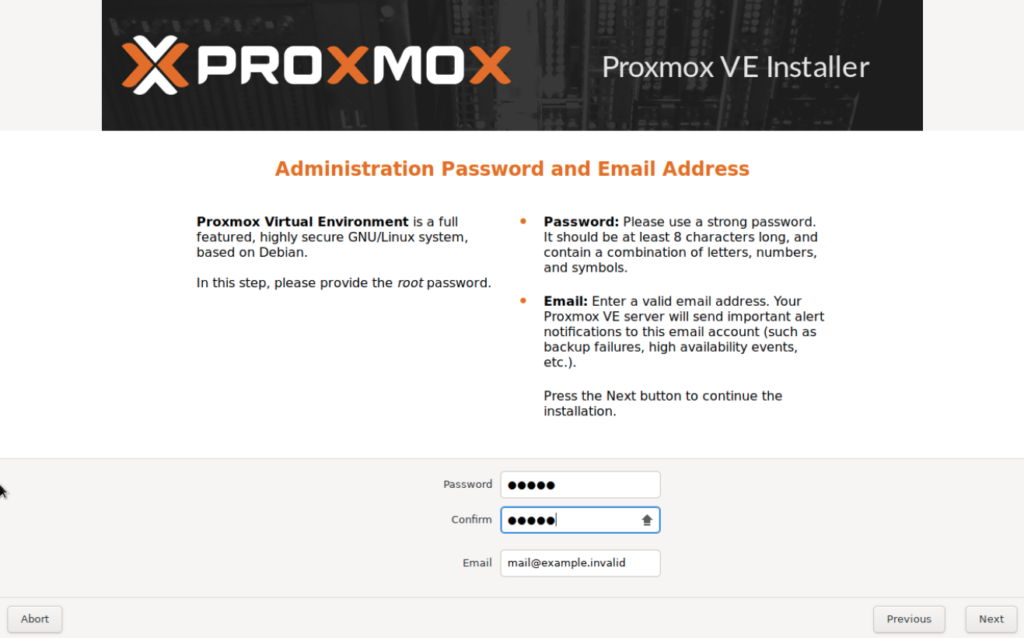
In questa fase devi configurare la scheda di rete del tuo server Proxmox.
- Management interface: è la scheda di rete, di default viene selezionata quella presente nel computer, in caso di 2 o più schede fisiche installate, scegli tu dal menù a tendina quale vuoi che venga utilizzata
- Hostname: puoi lasciare quello proposto di default oppure inserirne uno a tuo piacimento.
- IP Address: inserisci qui l’indirizzo ip fisso che vuoi assegnare alla tua macchina Proxmox.
- Gateway: inserisci l’IP del tuo router.
- DNS Server: ti consiglio di mettere i DNS di Google (8.8.8.8, 8.8.4.4).
Se è tutto ok, continua l’installazione di Proxmox cliccando su “Next“
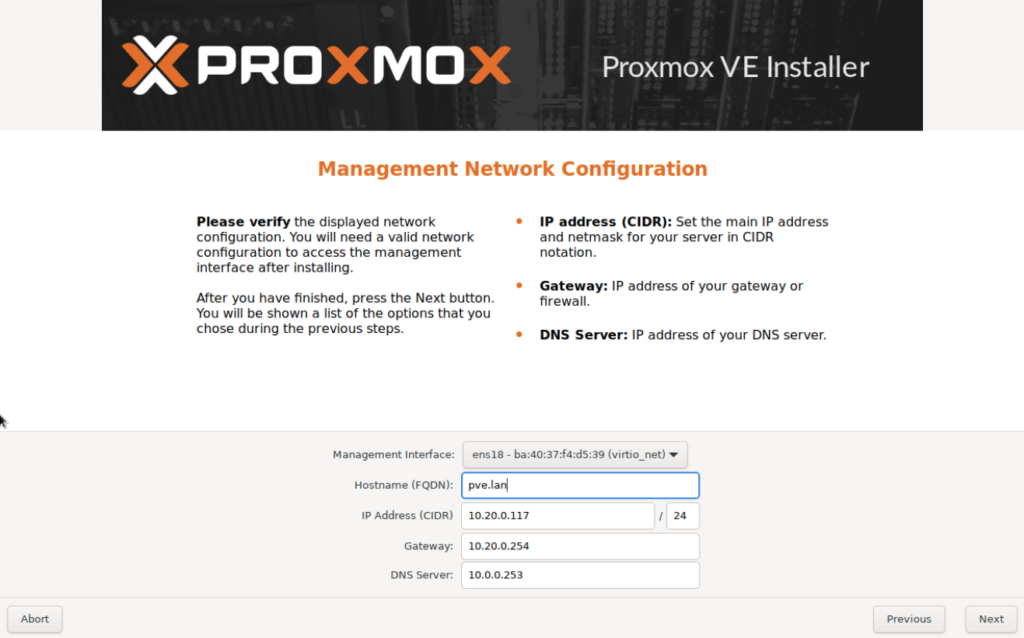
In questa scheda riassuntiva controlla che tutte le configurazioni che hai inserito sono corrette e clicca su “Install” per installare Proxmox e creare un ambiente di virtualizzazione.
Avviare Proxmox
Terminata l’installazione sei pronto ad entrare nell’interfaccia web di Proxmox.
Apri il tuo browser preferito e digita l’indirizzo IP che hai inserito in fase di installazione seguito dal numero della porta di Proxmox (8006), come ad esempio https://indirizzoip:8006
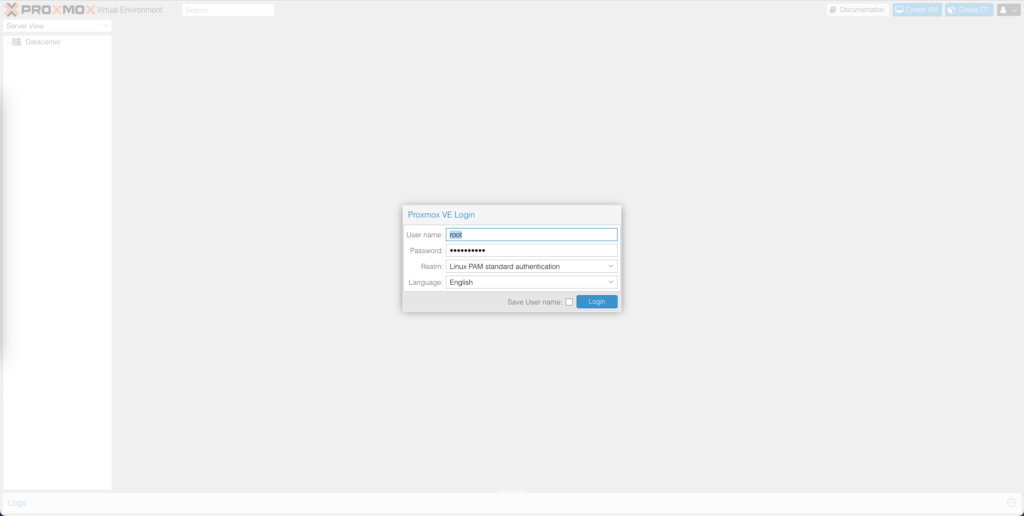
Eseguito il login sei ufficialmente dentro il pannello di amministrazione di Proxmox.
Qui potrai creare macchine virtuali (VM) oppure container (CT).
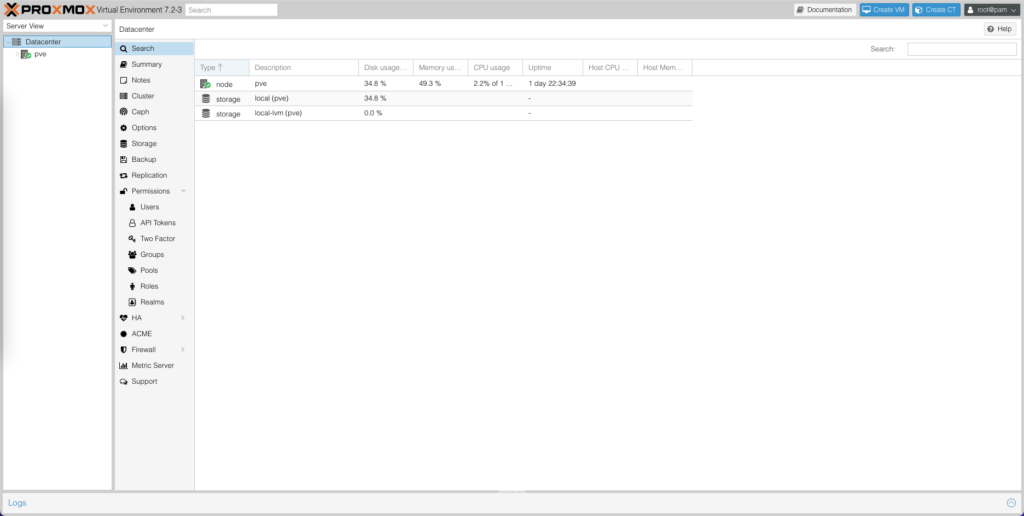
Conclusione
In questa guida ti ho illustrato come installare Proxmox per un ambiente di virtualizzazione.